Cloudflare cho biết bạn có thể có được tốc độ internet nhanh hơn với DNS 1.1.1.1 của nó. Vậy DNS 1.1.1.1 là gì? Cách thiết lập DNS 1.1.1.1 trên các thiết bị như Android, iPhone, Mac, PC như thế nào? Hãy cùng BKHOST tìm hiểu ngay sau đây.
DNS 1.1.1.1 là gì?
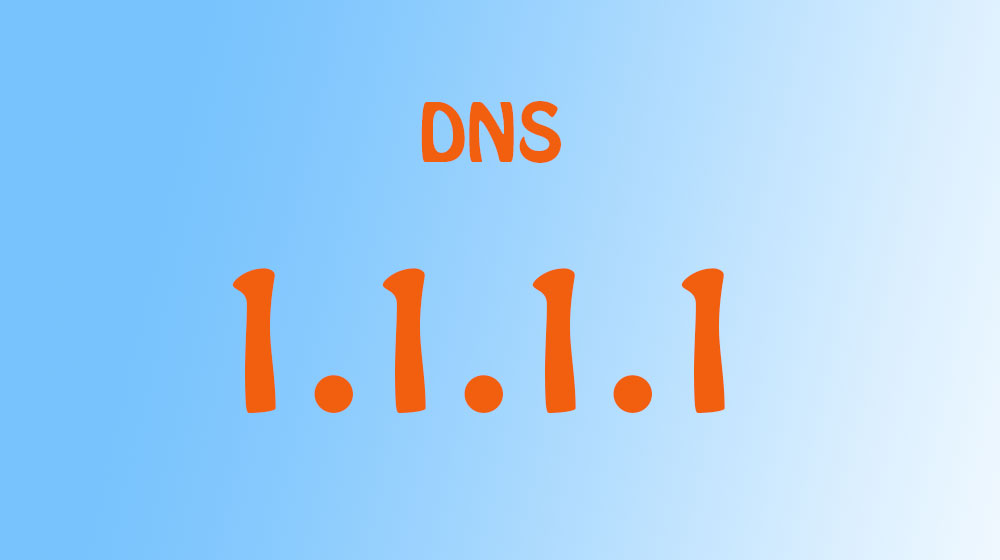
DNS 1.1.1.1 là địa chỉ mạng của một máy chủ DNS (Domain Name System). Nó cung cấp dịch vụ giải tên miền sang địa chỉ IP để giúp máy tính hoặc thiết bị mạng truy cập vào trang web hoặc tài nguyên mạng khác. Máy chủ DNS 1.1.1.1 được cung cấp bởi Cloudflare, một công ty công nghệ mạng.
Cụ thể, DNS của Cloudflare chỉ mất 14,8 mili giây để phản hồi truy vấn DNS, trong khi ISP là 70 mili giây và các DNS công cộng của Google là 34,73 mili giây. Đây là một lợi thế tuyệt vời của Cloudflare, đồng thời nhà cung cấp chỉ ra rằng nó hoạt động mạnh mẽ hơn so với 1000 máy chủ khác trên khắp thế giới.
Lưu ý: DNS 1.1.1.1 của Cloudflare còn giúp mã hóa DNS của ISP để bạn có thể ẩn danh khi truy cập Internet. Tuy nhiên, việc thực hiện nó rất phức tạp và có thể ảnh hưởng đến tốc độ truy vấn DNS. Nếu bạn là người có kinh nghiệm trong Linux thì có thể cân nhắc thực hiện và tham khảo hướng dẫn từ Cloudflare về DNS qua HTTPS và DNS qua TLS.
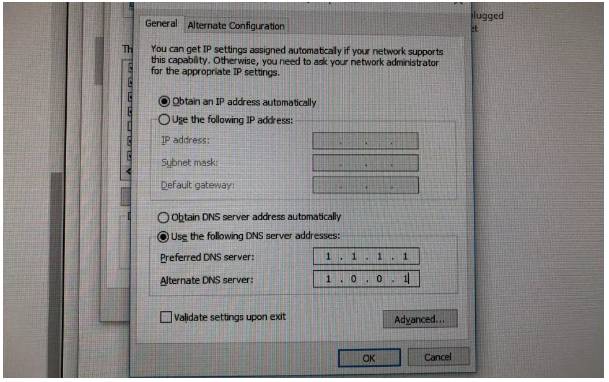
Bạn có thể không truy cập được một số dịch vụ khi sử dụng DNS 1.1.1.1. Nó thuộc sở hữu của Trung tâm Thông tin Mạng Châu Á – Thái Bình Dương (APNIC) – là một đơn vị hợp tác với Cloudflare, và do địa chỉ này lúc đầu không hỗ trợ thiết kế để có thể truy cập toàn internet.
Trong các môi trường cục bộ vẫn có khả năng một số thiết bị sử dụng IP 1.1.1.1 với các mục đích khác nhau, thì lúc này DNS của bạn không có tác dụng gì nữa. Vấn đề này cần được giải quyết càng sớm càng tốt.
Nếu việc chỉnh sử bộ định tuyến không gây khó khăn cho bạn (bởi mỗi cài đặt sẽ khác nhau), thì bạn có thể thêm các địa chỉ sau:
1.1.1.11.0.0.1
Google cũng cung cấp DNS riêng với các địa chỉ là:
8.8.8.88.8.4.4
Cách thiết lập DNS 1.1.1.1 của Cloudflare trên Windows
1. Để bắt đầu, bạn nhấn chuột phải vào menu:
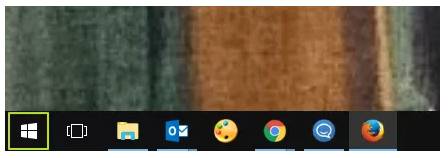
2. Chọn mục Settings
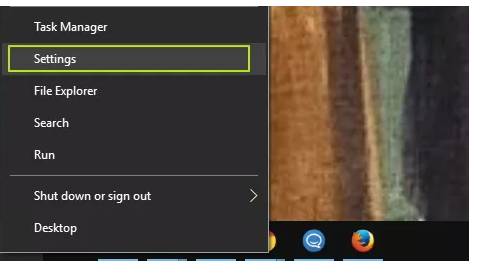
3. Nhấn vào Network & Internet
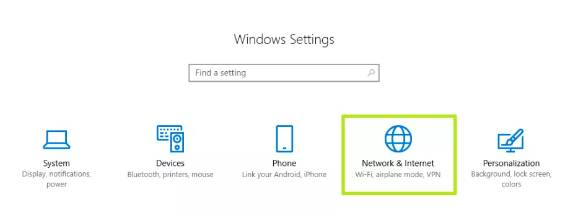
4. Tiếp tục chọn Network & Sharing Center
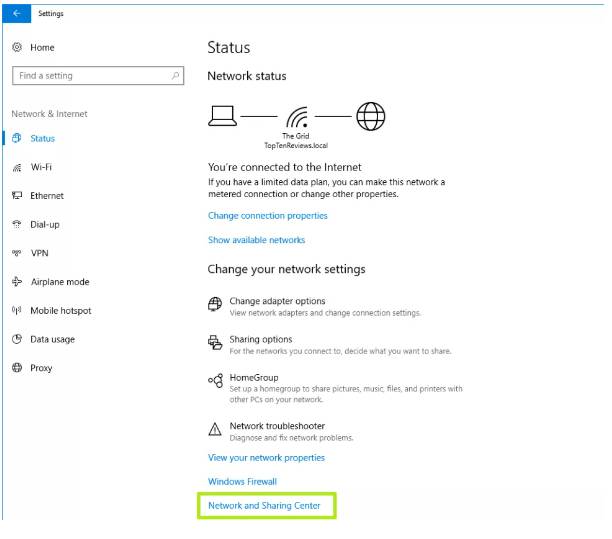
5. Chọn Change adapter settings

6. Nhấp phải chuột vào Wifi để xem địa chỉ mà bạn đang kết nối
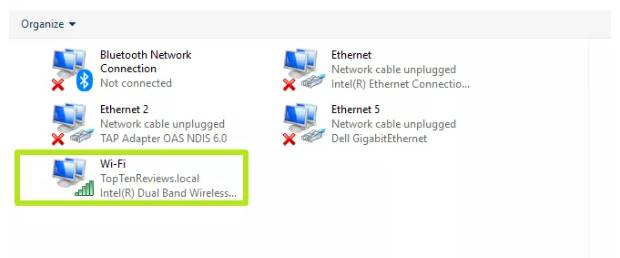
7. Tiếp tục hãy chọn Properties
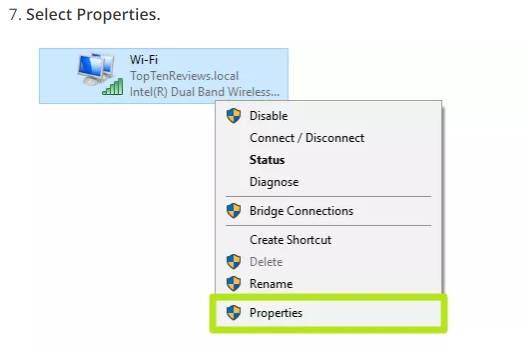
8. Nhấp chuột vào Internet Protocol Version 4 (TCP/ IP 4) để xem địa chỉ
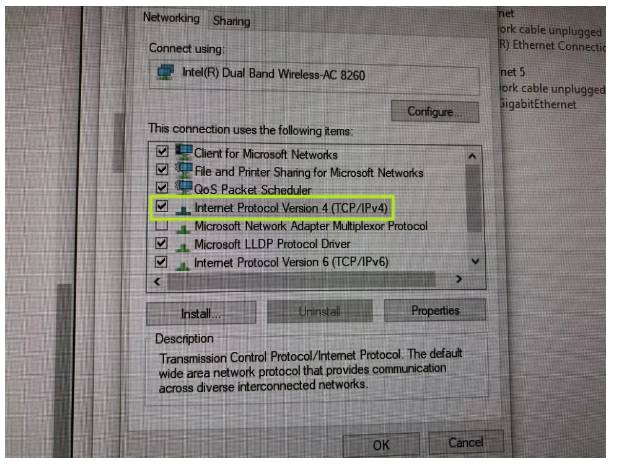
9. Nhấn vào tùy chọn “ Use the following DNS server addresses:” và điền các địa chỉ như sau:
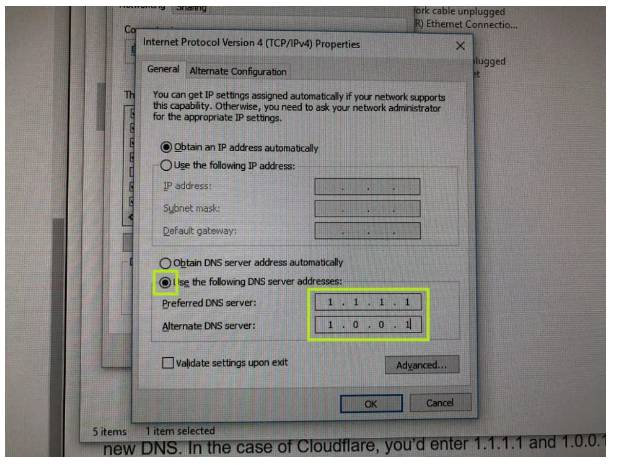
10. Nhấn nút OK
11.Tiếp tục nhấp chuột vào Internet Protocol Version 4 (TCP/IP 4)

12. Tương tự bạn chọn “ Use the following DNS server addresses:” và điền thông tin:
2606:4700:4700::1111
2606:4700:4700::1001
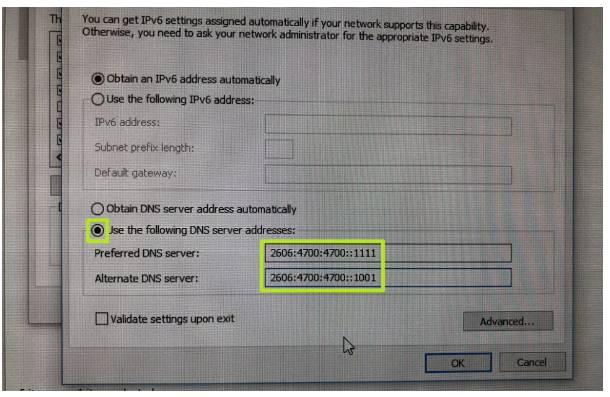
13. Nhấn OK để hoàn tất quá trình cài đặt
Cách thiết lập DNS 1.1.1.1 của Cloudflare trên máy Mac
1. Nhấp vào biểu tượng Apple ở góc trên cùng bên trái

2. Chọn mục System Preferences
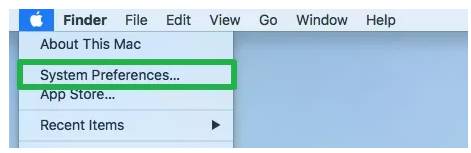
3. Chọn biệt tượng Network
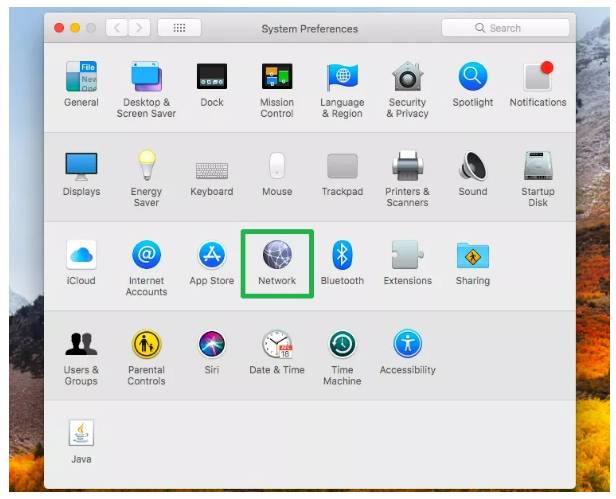
4. Chọn Advanced
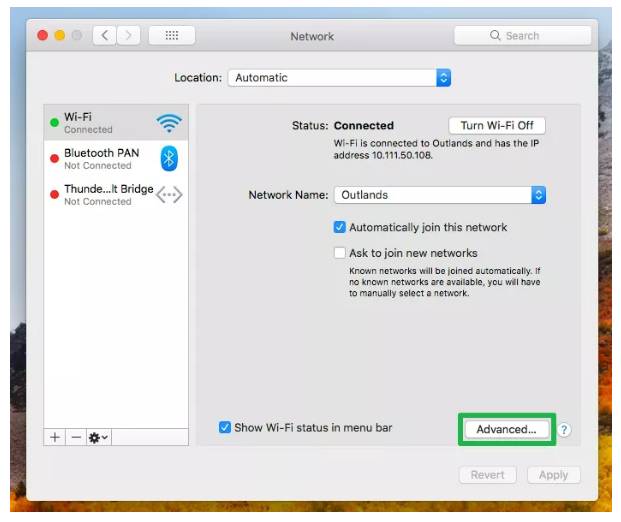
5. Chọn DNS
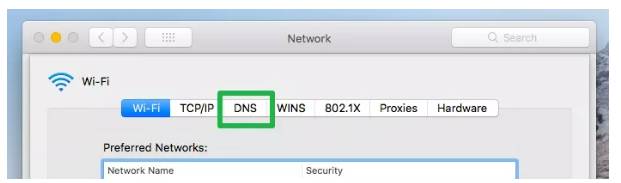
6. Nhấn vào nút + sau đó thêm các địa chỉ máy chủ vào

7. Nhấn OK là đã hoàn thành quá trình cài đặt
Cách thiết lập DNS 1.1.1.1 của Cloudflare trên iPhone
1. Tại mục Settings của thiết bị, chọn vào mục Wifi
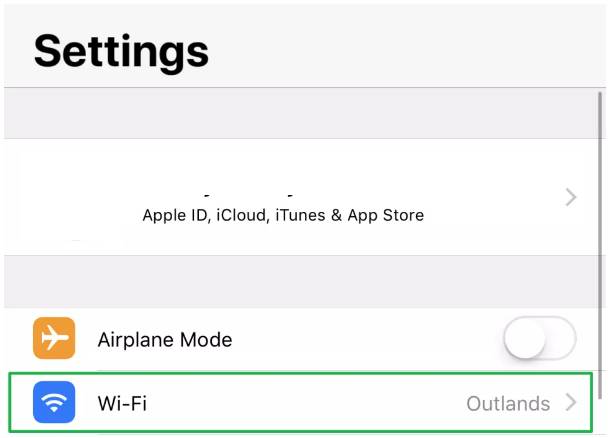
2. Chọn vào biểu tượng “i” ở địa chỉ wifi mà bạn đang kết nối
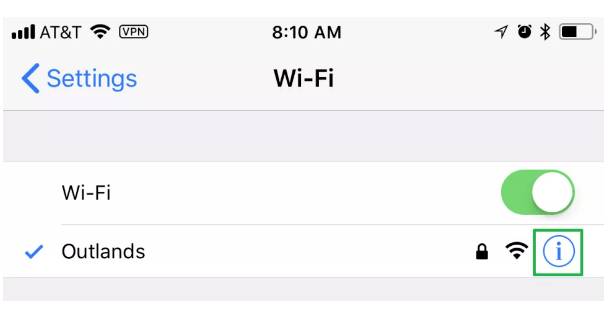
3. Chọn Configure DNS
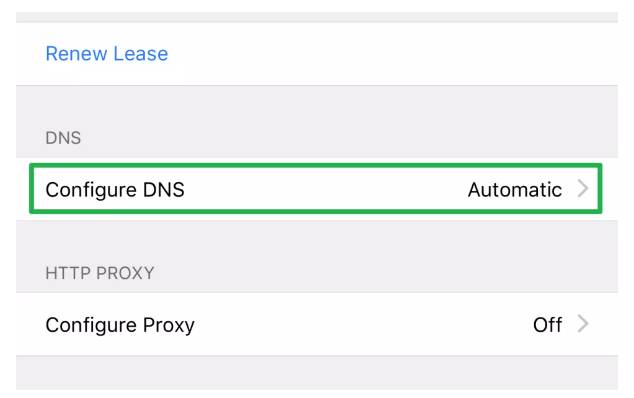
4. Chọn vào Manual
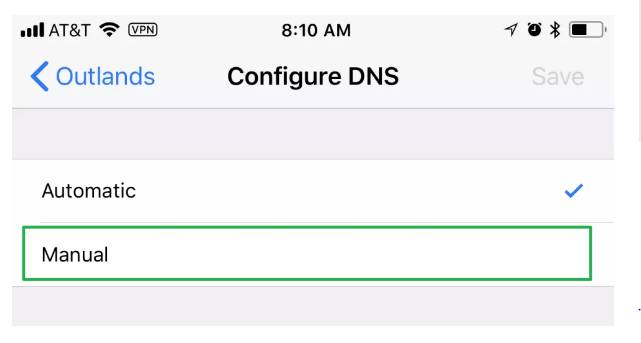
5. Xóa đi các địa chỉ DNS đang tồn tại
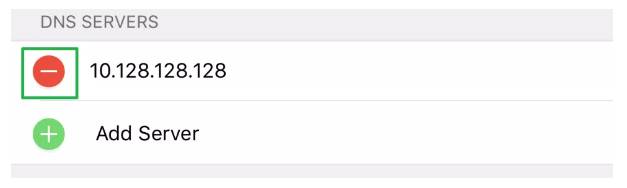
6. Nhập các địa chỉ mới sau đây
1.1.1.1
1.0.0.1
2606:4700:4700::1111
2606:4700:4700::1001
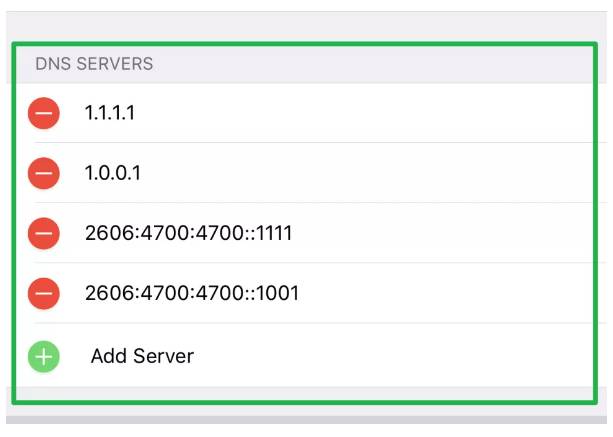
7. Sau đó nhấn Save để lưu lại các thông tin vừa chỉnh sửa
Cách thiết lập DNS 1.1.1.1 của Cloudflare trên Android
Android sẽ có nhiều cấu hình khác nhau nên bạn cần lưu ý. Hướng dẫn sau đây là dựa vào thiết bị Samsung Galaxy S9.
1. Chọn vào Wifi ở mục settings
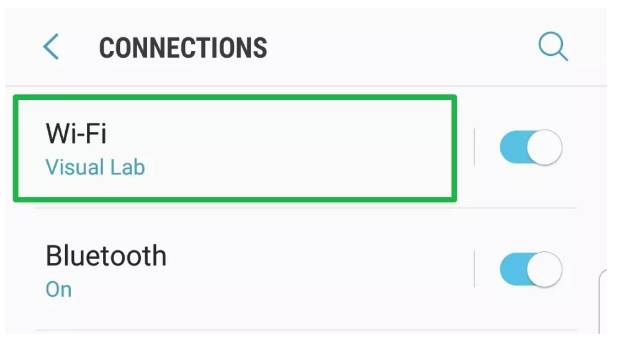
2. Nhấn giữ vào wifi mà bạn đã kết nối
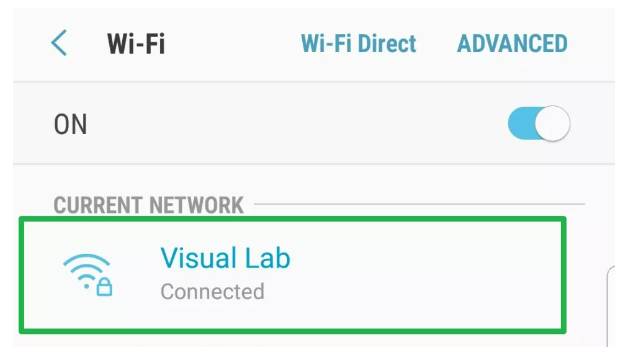
3. Nhấp vào Manage Network Settings (tùy theo thiết bị mà có thể đổi thành Modify Network)

4. Chọn vào tùy chọn “Show advanced options”
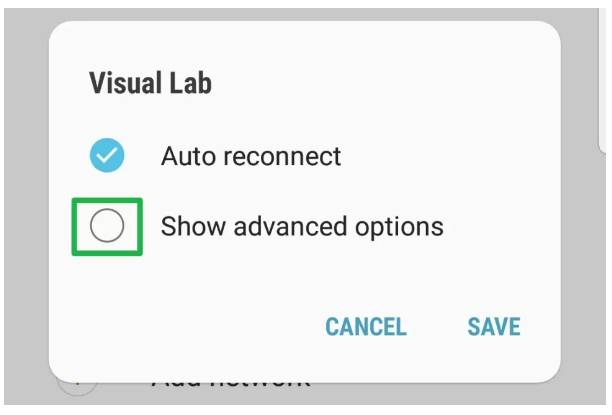
5. Chọn DHCP trong mục IP setting
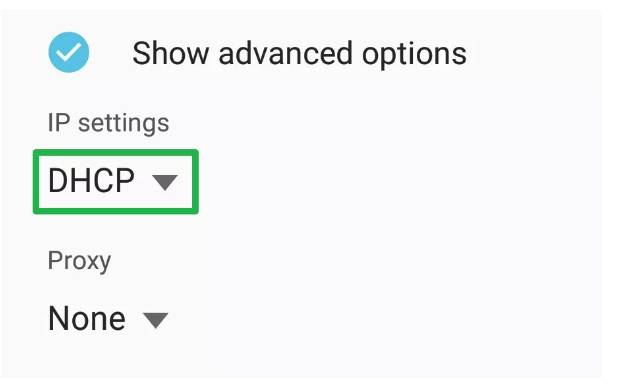
6. Chọn Static
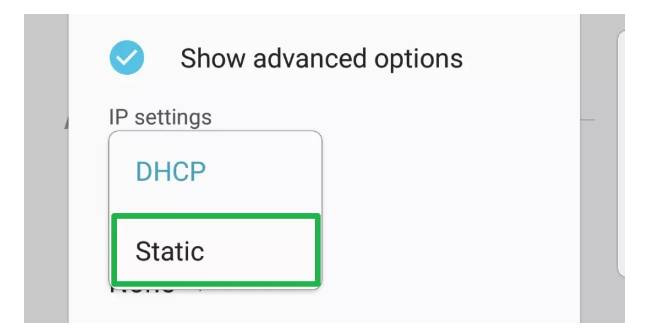
7. Xóa những địa chỉ DNS đã được liên kết và thay vào đó là các địa chỉ sau
1.1.1.1
1.0.0.1
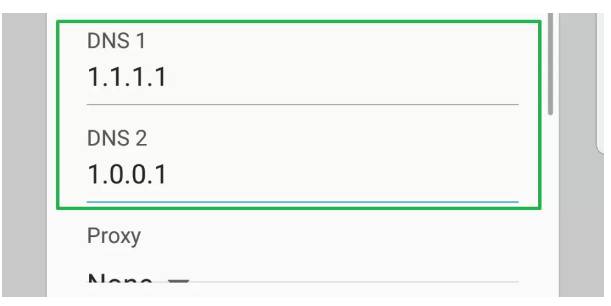
8. Nhấn Save
Lưu ý: Sau khi hoàn tất quá trình nếu bạn không thấy bất kỳ thay đổi gì, hãy ngắt kết nối và kết nối lại wifi để các chỉnh sửa được hoạt động.
Sau các bước trên bạn đã hoàn thành quá trình cài đặt DNS 1.1.1.1 của Cloudflare trên các thiết bị của mình, bao gồm Windows, Mac, IOS và Android.
Trong trường hợp bạn muốn hoàn tác trở về DNS mặc định, bạn có thể làm theo các bước hướng dẫn trên, nhưng thay vào đó bạn chọn “DHCP” hoặc “Automatic” hoặc “Obtain DNS server address automatically” để được trở về như ban đầu.
Xem thêm: Hướng dẫn thay đổi DNS trên Linux
Tổng kết về DNS 1.1.1.1
Hy vọng những thông tin trong bài viết đã giúp bạn hiểu rõ hơn về DNS 1.1.1.1 của Cloudflare và biết cách thiết lập trên thiết bị của bạn.
Nếu bạn còn bất cứ câu hỏi nào liên quan đến DNS 1.1.1.1, hãy để lại bình luận ở bên dưới, BKHOST sẽ trả lời bạn trong thời gian sớm nhất.
 English
English



 Tên miền đang khuyến mại
Tên miền đang khuyến mại






