Đối với những người mới chưa biết cách cài đặt và cấu hình DHCP trên máy chủ mình như thế nào. Ngay bài viết dưới đây chúng tôi sẽ hướng dẫn chi tiết đến bạn cách thực hiện định cấu hình DHCP Server trên Windows Server đơn giản nhất.
DHCP Server là gì?

DHCP Server là một giao thức cấu hình máy chủ có khả năng tự động gán địa chỉ IP cho các thiết bị khác nhau trên cùng một mạng. Nếu không có DHCP Server thì mỗi thiết bị trên mạng cần được cấu hình thủ công bằng một địa chỉ IP riêng.
Tại sao cần có DHCP Server?
Tất cả các thiết bị trên mạng đều cần sử dụng một địa chỉ IP để có thể hoạt động. Cụ thể đó là nó cho phép người dùng có thể truy cập vào các tài nguyên mạng như Internet, ứng dụng hoặc các chương trình gọi thoại.
Khi sử dụng DHCP thì toàn bộ quá trình sẽ được tự động hóa và quản trị viên chỉ cần quản lý nó thông qua một Server trung tâm. Do đó, nếu như có bất kỳ thiết bị nào được di chuyển đến vị trí làm việc mới sẽ cần phải sử dụng một địa chỉ IP khác.
DHCP chịu trách nhiệm cung cấp địa chỉ IP này sẽ tự động tạo cho thiết bị một địa chỉ IP mới phù hợp. Nếu không có DHCP Server thì sẽ có rất nhiều thiết bị cần phải định cấu hình địa chỉ IP theo cách thủ công. Điều này gây mất nhiều thời gian mà không đem lại hiệu suất.
Cài đặt DHCP Server
DHCP Server là giải pháp hữu ích trong việc cung cấp địa chỉ IP cho các thiết bị trên mạng. Hãy thực hiện theo các hướng dẫn dưới đây để có thể cài đặt và cấu hình DHCP Server trên Windows Server nhanh chóng.
Bước 1: Mở Server Manager bằng cách nhấn chọn nút Start.
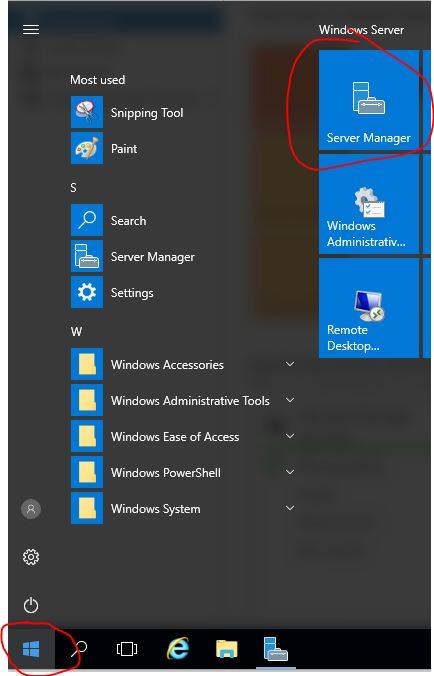
Bước 2: Nhấn chọn mục Add roles and features trên bảng điều khiển của Server Manager để bắt đầu trình hướng dẫn thêm vai trò và tính năng.

Sau đó nhấn chọn vào Next trên trang để bắt đầu.
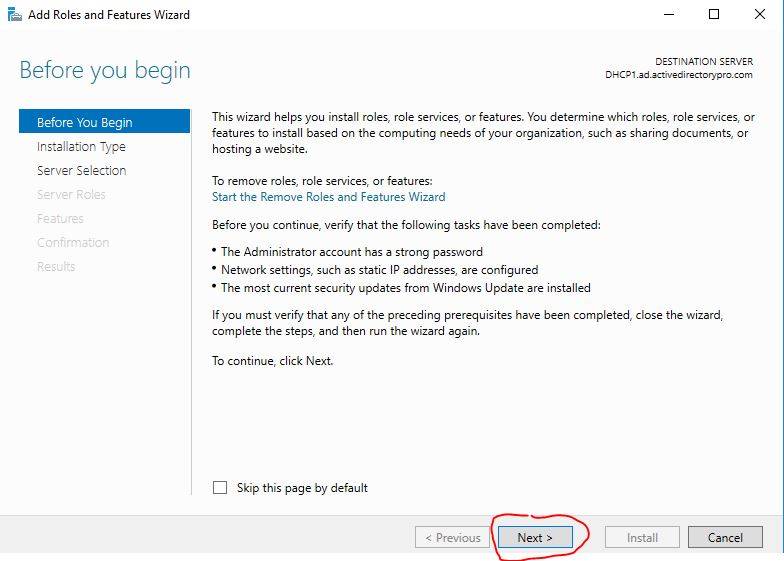
Bước 3: Tích chọn vào mục Role-based or feature-based installation -> Next.

Bước 4: Nhấn chọn máy chủ để cài đặt dịch vụ DHCP đó là Select destination server.
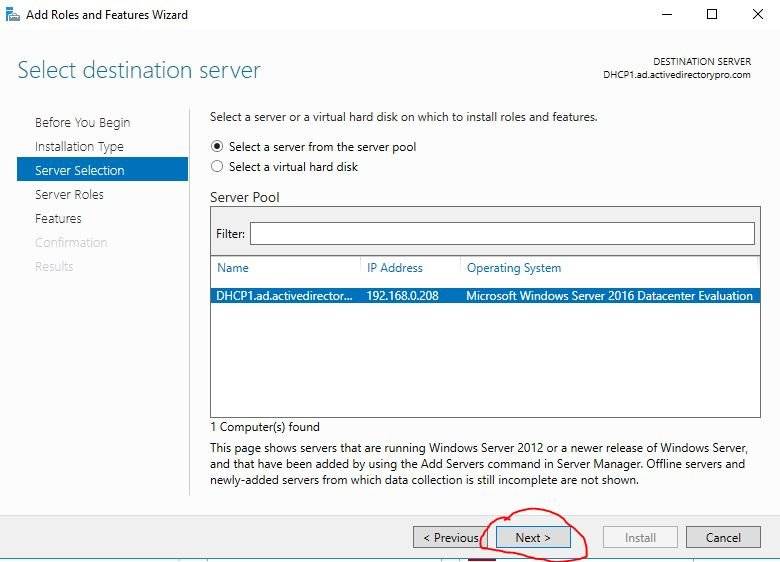
Bước 5: Lựa chọn DHCP server roles -> Next. Sau đó nếu chọn Roll thì màn hình sẽ hiển thị một cửa sổ yêu cầu bổ sung các tính năng cần thiết cho DHCP Server, hãy nhấn chọn Add features.
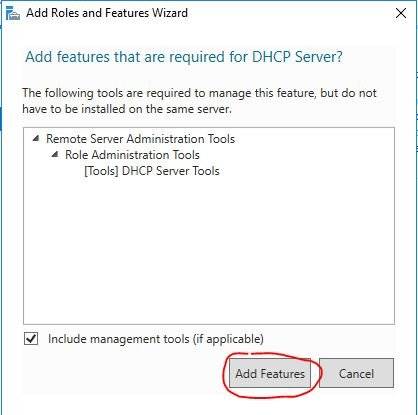
Quay lại trang server roles đã chọn, sau đó nhấn chọn Next.
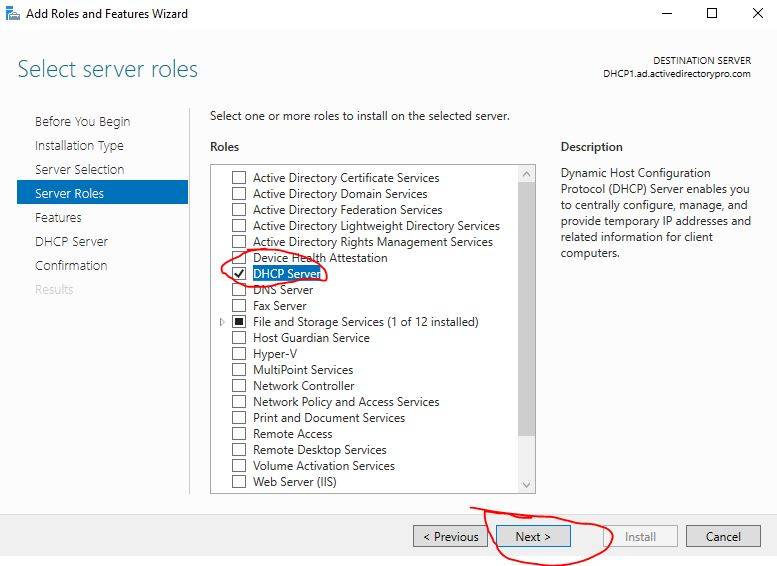
Bước 6: Feature -> DHCP Server -> Next.
Bước 7: Trên màn hình hiển thị trang Confirmation, tại đây bạn có thể lựa chọn tự động khởi động lại Server nếu cần. Tuy nhiên, trên Server 2016 không yêu cầu khởi động lại.
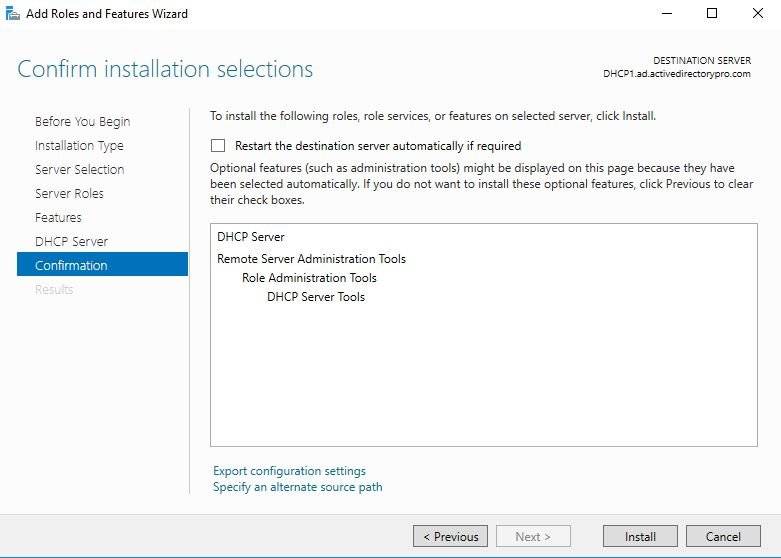
Nhấn chọn vào Install để bắt đầu quá trình cài đặt. Sau khi thành công sẽ có một thông báo được gửi về Server.
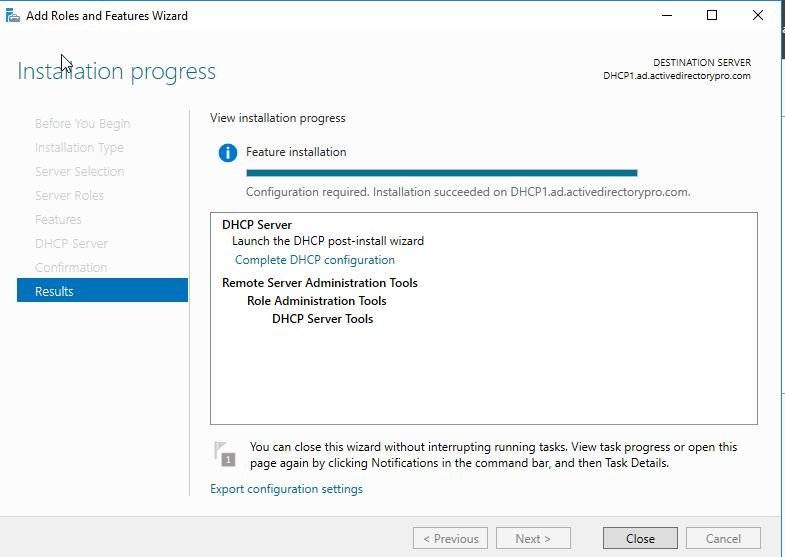
Hoàn tất quá trình cài đặt tính năng DHCP. Bây giờ hãy thực hiện các bước hướng dẫn định cấu hình DHCP Server sau đây.
Cấu hình DHCP Server
Dưới đây là các bước định cấu hình DHCP Server:
Bước 1: Mở Server Manager -> Thông báo màu vàng -> Complete DHCP configuration.

Bước 2: Trên trang Post-Install configuration wizard nhấn chọn Next.
Nhấn chọn vào Authorization để đăng nhập thông tin đăng nhập AD nếu Server được kết nối với miền. Nhấn chọn Skip AD authorization nếu như DHCP Server hoạt động độc lập và không được kết nối với miền. Sau đó nhấn chọn Commit.

Trên màn hình hiển thị một trang tóm tắt các bước cấu hình. Hãy nhấn chọn Close.
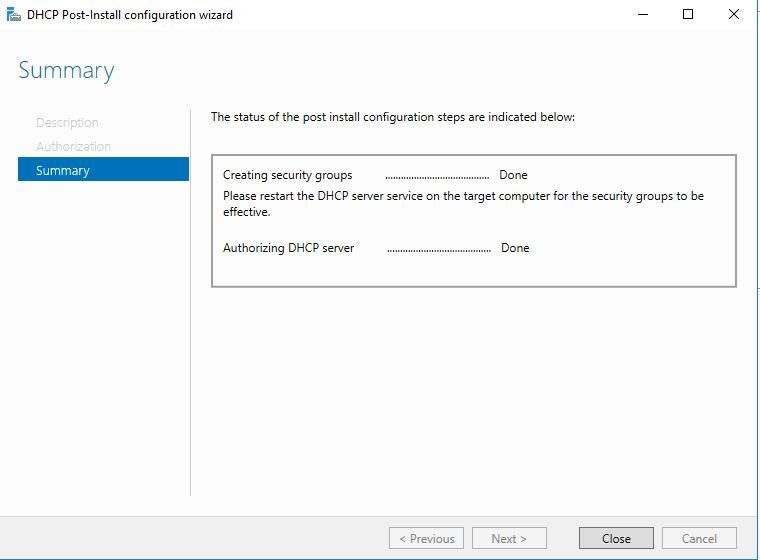
Để định cấu hình phạm vi DHCP và các tùy chọn khác hãy mở DHCP management console bằng cách nhấn chọn Start -> Windows Administrative Tool -> DHCP.

Bảng điều khiển quản lý DHCP.
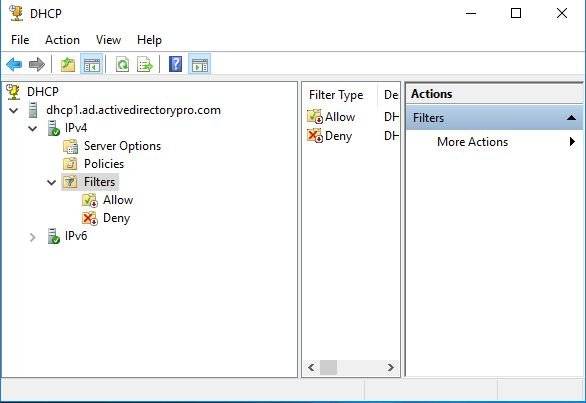
Tổng kết
Bài viết trên đây chúng tôi đã hướng dẫn chi tiết đến bạn cách cài đặt và cấu hình DHCP Server trên Windows Server. Hy vọng với những chia sẻ hữu ích này có thể giúp bạn sử dụng DHCP trên máy chủ của mình dễ dàng và hiệu quả hơn.
Nếu còn gặp bất cứ vướng mắc gì, hãy để lại ở bên bình luận bên dưới, BKHOST sẽ trả lời bạn trong thời gian sớm nhất.
P/s: Bạn cũng có thể truy cập vào Blog của BKHOST để đọc thêm các bài viết chia sẻ kiến thức về lập trình, quản trị mạng, website, domain, hosting, vps, server, email,… Chúc bạn thành công.
 English
English



 Tên miền đang khuyến mại
Tên miền đang khuyến mại






