Đối với những người xử lý dữ liệu hẳn là biết tới cái tên FFmpeg. Đây là một trình chuyển đổi video, âm thành thành lệnh.
Vì thuộc phần mềm mã nguồn mở nên ứng dụng này hoàn toàn miễn phí và có cả phiên bản cho Linux, MacOS hay Windows. Mặc dù vậy, do không có GUI nên nhiều người không biết cách cài đặt FFmpeg trên Windows.

Trong bài viết dưới đây, BKHOST sẽ hướng dẫn bạn các bước chi tiết nhất.
Yêu cầu trước khi cài đặt:
Trước khi cài đặt FFmpeg trên Windows hãy đảm bảo các yêu cầu sau:
- Hệ điều hành Windows (trong bài này sử dụng phiên bản Win 10).
- Command Prompt hoặc Windows PowerShell.
- Có quyền Administrator.
- Trình nén và giải nén tệp (có thể sử dụng 7-zip hoặc Winrar).
Sau khi đã đảm bảo các yêu cầu trên, hãy tiến hành bắt đầu các bước cài đặt.
Cách cài đặt FFmpeg trên Windows:
Cài đặt FFmpeg trên Windows chính là yêu cầu thêm tiện ích vào Windows Path. Ngoài ra, người dùng cũng có thể điều hướng thủ công đến file setup và tiến hành chạy chương trình. Để hiểu hơn về quy trình cài đặt, hãy thực hiện theo các bước sau:
Bước 1: Tải phiên bản FFmpeg cho Windows
- Đầu tiên, bạn cần tải tệp cài đặt ở trang web chính của FFmpeg tại đây. Giao diện trang web sẽ hiện lên các phiên bản tương ứng với hệ điều hành.
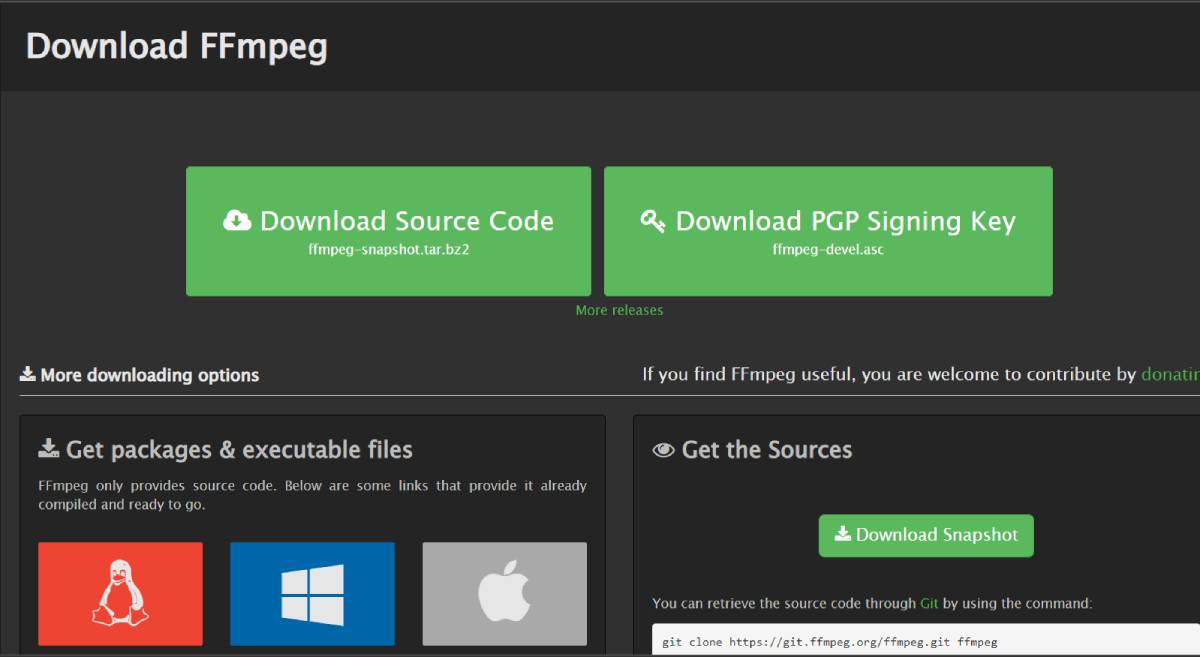
- Hãy di chuyển con trỏ chuột tới ô chứa hệ điều hành Windows. Sau đó nhấp vào tiên kết Windows build from gyan.dev bạn sẽ thấy một trang mới hiện ra.
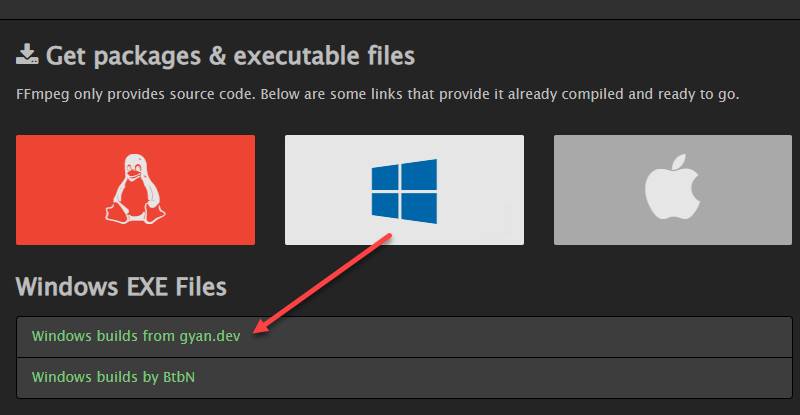
- Trong phần các bản dựng, tìm phiên bản mới nhất của FFmpeg, chọn bản ffmpeg-git-full-7z.
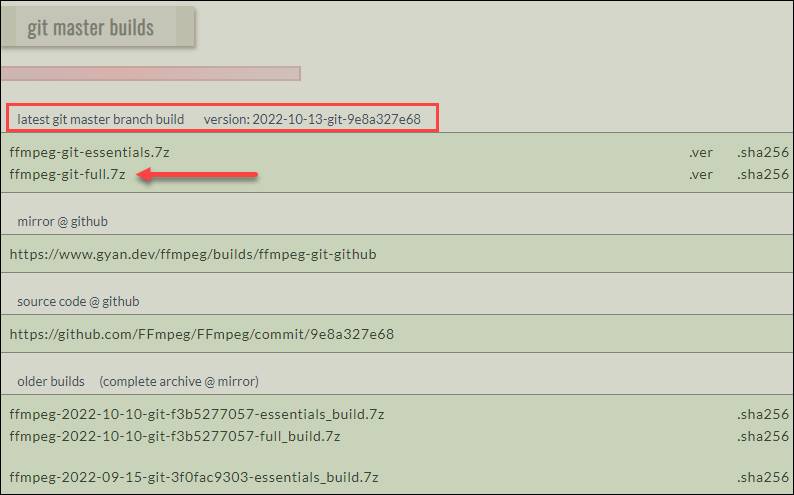
- Cuối cùng bạn chỉ cần lựa chọn vị trí lưu trữ trên máy tính là quá trình tải sẽ tiến hành.
Bước 2: Giải nén tệp đã tải xuống
- Sau khi đã tải file FFmpeg, bạn tìm kiếm tới tệp, ấn chuột phải và chọn Extract here.
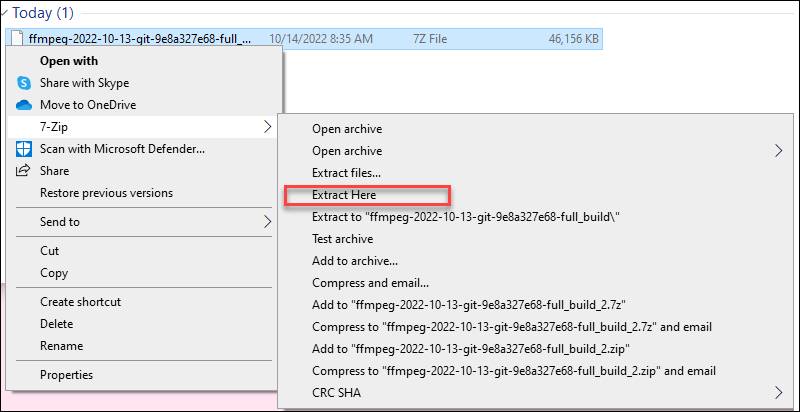
- Quá trình giải nén sẽ diễn ra trong một khoảng thời gian nhỏ, tiếp đến bạn cần đổi tên file thành ffmpeg.

- Sau đó, di chuyển tệp ffmpeg vào ổ C trên máy tính.

Bước 3: Thêm FFmpeg vào Path
Quá trình cài đặt FFmpeg trên Windows cần phải tạo lập môi trường, sau đó thêm chúng vào Path. Cách thực hiện sẽ như sau:
- Nhập system variables vào thanh tìm kiếm và chọn công cụ Edit the system environment variables.
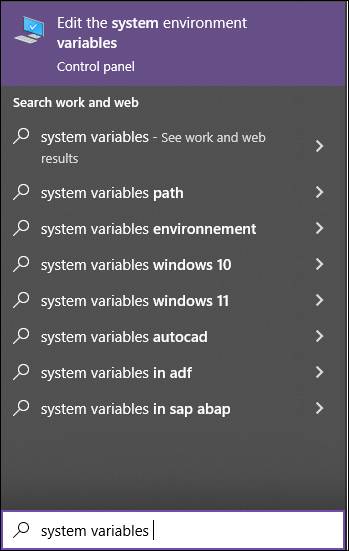
- Hộp thoại User variables mở ra, hãy ấn vào Path và chọn nút Edit.
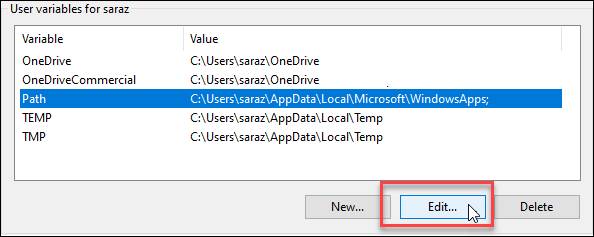
- Ở cửa sổ mới, hãy lựa chọn tính năng New ở menu bên phải.
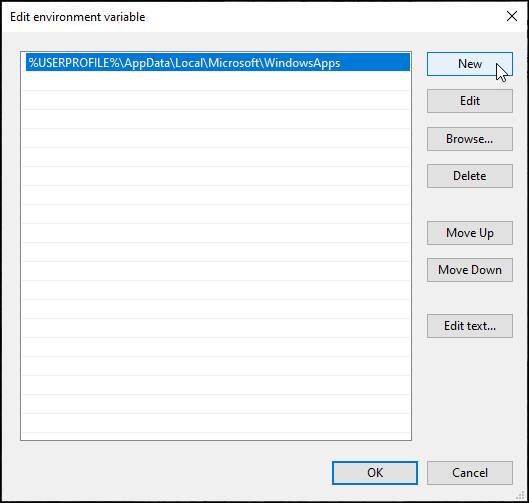
- Thêm địa chỉ C:\ffmpeg\bin và ấn OK để hoàn thành Path.
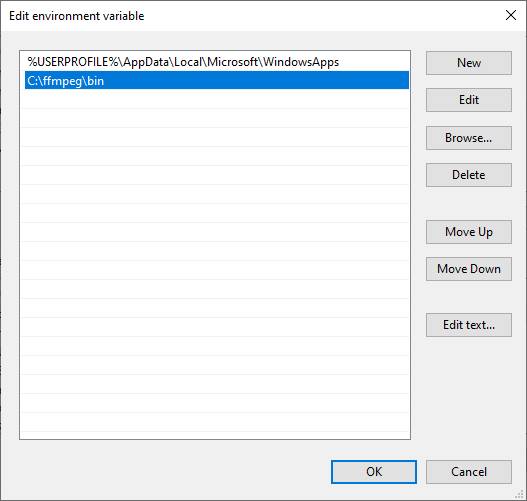
- Cuối cùng bạn sẽ thấy dòng Path đã có thêm đường dẫn phía sau xác nhận FFmpeg vừa thêm vào.
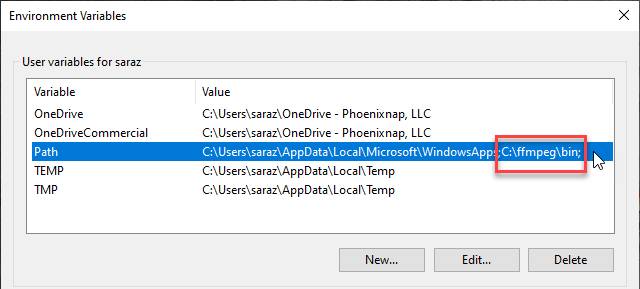
Bước 4: Xác minh FFmpeg Path
Cuối cùng để xác minh FFmpeg Path mới thêm, hãy mở trình chạy câu lệnh Command Prompt hoặc PowerShell. Hãy nhập và chạy câu lệnh dưới đây:
ffmpeg
Quá trình chạy lệnh khá nhanh và bạn sẽ thấy kết quả thành công sau khi thực hiện.

Tổng kết về cài đặt FFmpeg
Việc cài đặt FFmpeg trên Windows những tưởng phức tạp nhưng lại cực kỳ nhanh và đơn giản. Đối với các phiên bản Win khác nhau, quá trình diễn ra tương tự. Sau đó bạn đã có thể sử dụng công cụ này để chuyển đổi các tệp video hay âm thanh sang lệnh dễ dàng.
Nếu còn gặp bất cứ vướng mắc gì về FFmpeg, hãy để lại ở bên bình luận bên dưới, BKHOST sẽ trả lời bạn trong thời gian sớm nhất.
P/s: Bạn cũng có thể truy cập vào Blog của BKHOST để đọc thêm các bài viết chia sẻ kiến thức về lập trình, quản trị mạng, website, domain, hosting, vps, server, email,… Chúc bạn thành công.
 English
English



 Tên miền đang khuyến mại
Tên miền đang khuyến mại






