
Tạo các Rule trong Outlook sẽ giúp bạn trong việc tự động hoá lọc Email thay vì bạn hay dùng cách thủ công.
Trong bài viết dưới đây, BKHOST sẽ cùng bạn tìm hiểu 2 cách tạo Rule trong OutLook.
Cách để tạo Rule trong OutLook
Cách đầu tiên để tạo được các Rule tự động trong Outlook là bạn hãy sử dụng thư email hiện có để thực hiện. Khi đó, Outlook sẽ tự động tìm các thư tương tự mà bạn đang cần.
Các tiếp theo là tạo Rule từ mẫu. Ở bước này bạn có thể chọn một mẫu có sẵn hoặc một mẫu trống. Nó sẽ giúp bạn trong việc có nhiều tùy chọn muốn thực hiện với email của mình.
Tạo Rule bằng cách sử dụng email hiện có trong Outlook
Đầu tiên để thực hiện được bạn hãy khởi chạy máy tính và mở ứng dụng Outlook trên máy tính của bạn.
Sau đó, sau bạn hãy email mà bạn muốn thực hiện gửi thư. Ví dụ: Tôi muốn gửi tất cả email từ zoom đến một thư mục cụ thể nào đó. Tiếp đó, bạn hãy nhấp chuột phải vào email và chọn Rule > Create Rule.
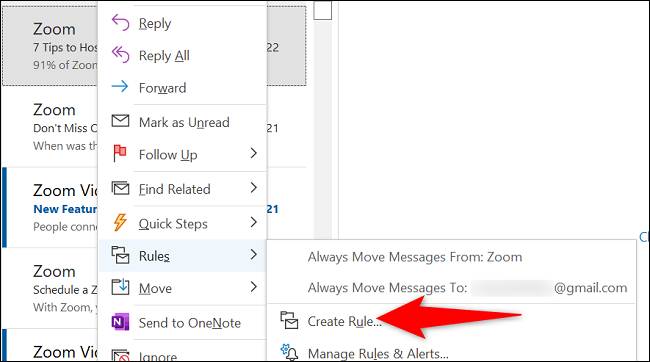
Khi đó một cửa sổ “Rule” được mở ra. Bạn sẽ nhìn thấy một email đã được Outlook điền một số thông tin sẵn cho bạn. Để sử dụng các điều này trong Outlook bạn hãy kiểm tra email thường xuyên hoặc bật hộp kiểm tra bên cạnh mỗi trường.
Nếu bạn muốn thay đổi một số thông tin các trường, bạn hãy thực hiện một số bước dưới đây.
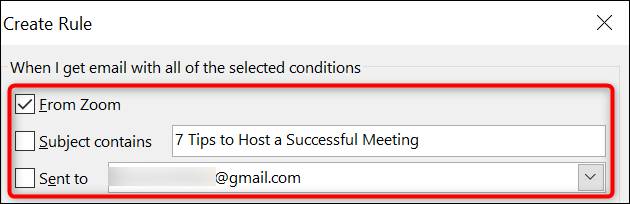
Như bạn thấy thì trên cùng cửa sổ, trong phần “Do the Following”, bạn sẽ phải lựa chọn nào hợp lý để chọn cho email của mình đã chọn. Ví dụ: Nếu bạn muốn di chuyển email vào tất cả một thư mục như email bạn đã chọn cho vào một thư mục, vậy hãy sử dụng tùy chọn “Move the Item to Folder”. Sau đó nhấp vào “Select Folder”.

Khi đó một cửa sổ hiện ra “Rule and Alerts“, sau khi thấy được những thông báo bạn hãy chọn một thư mục mà bạn muốn di chuyển email của mình tới. Sau đó bấm “OK”.
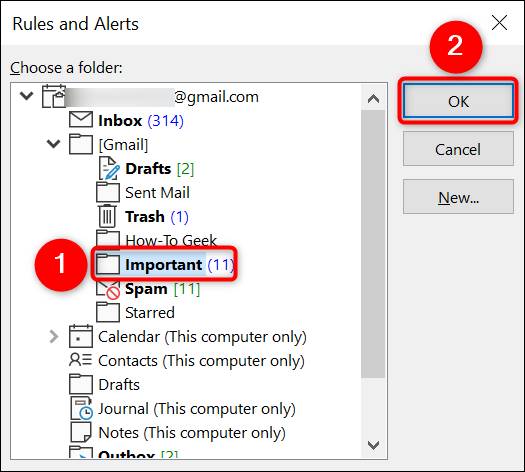
Để tạo các Rule, bạn hãy quay lại cửa sổ “Create Rule” sau đó nhấp “OK” để tạo và lưu Rule của bạn.
Chú ý: Ngoài ra, bạn có thể thêm hoặc tùy chỉnh các Rule bằng cách “Create Rule” sau đó nhấp vào “Advanced Options”.
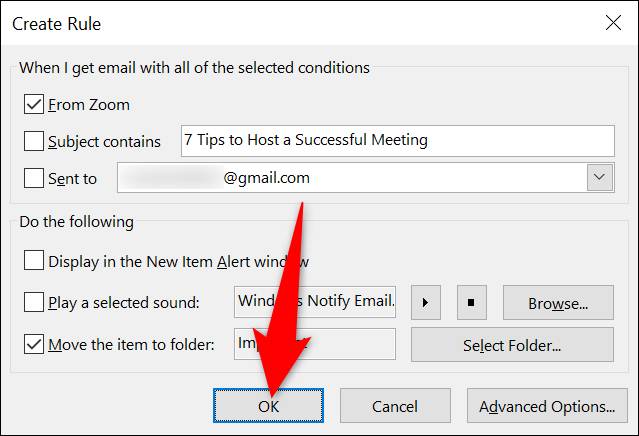
Khi được Outlook thông báo cài đặt thành công bạn hãy mở ra để kiểm tra. Ngoài ra, nếu bạn muốn áp dụng các Rule mà bạn mới tạo ra và sử dụng cho email của bạn. Hãy bật tùy chọn “Run this rule now on messages already in the current folder”.
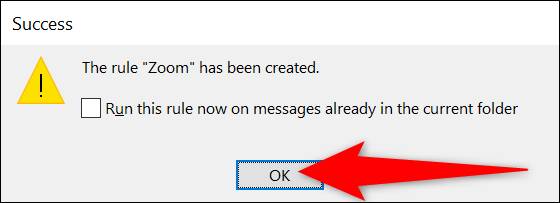
Khi đó, Rule của bạn đã được tạo thành công và nó sẽ được áp dụng trên email của bạn.
Tạo Rule bằng cách sử dụng Template trong Outlook
Với Outlook luôn có sẵn các mẫu cho bạn chọn và bạn cũng có thể chọn các mẫu trống. Để sử dụng được các mẫu này với email của bạn, trước tiên, bạn hãy mở máy tính và khởi chạy ứng dụng Outlook trên máy của bạn. Sau đó, ở phía bên trái màn hình Outlook, hãy nhấp vào “File”.
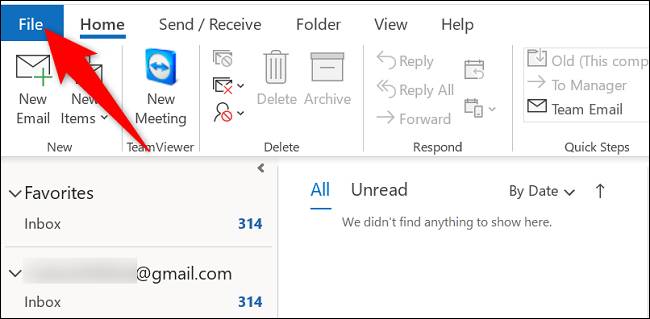
Khi đó nó mở ra một thanh menu và ngay thanh bên trái, hãy nhấp vào “Info”. Sau đó, trên ngăn bên phải, chọn “Manage Rules & Alerts”.
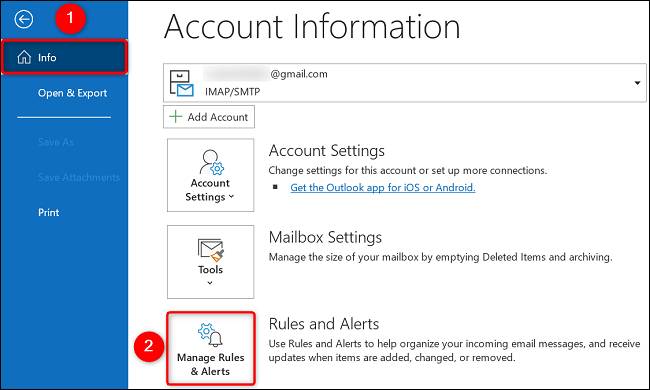
Cửa sổ “Rules and Alerts” sẽ mở ra, bên dưới tab “Rules email”, hãy nhấp vào để tạo “New Rule”.
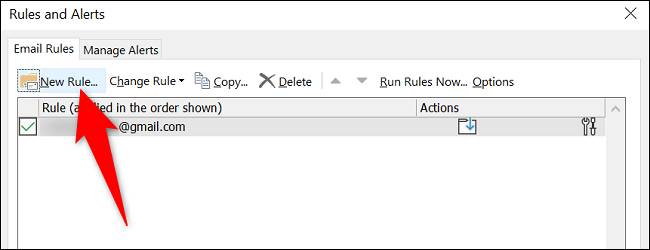
Bạn sẽ thấy cửa sổ: “Rules Wizard” hiện trên màn hình và nó cung cấp các mẫu khác nhau để để giúp bạn tạo các Rule mới. Tiếp theo, bạn chỉ cần chọn mẫu phù hợp để sử dụng.
Ví dụ: Chọn “Move Messages With Specific Words in the Subject to a Folder”. Đây là template giúp bạn di chuyển từ một email chứa một dòng tiêu đề cụ thể vào một thư mục cụ thể trong tài khoản email của bạn.
Sau khi bạn đã lựa chọn được mẫu phù hợp cho mình, hãy chọn nút “Next”.
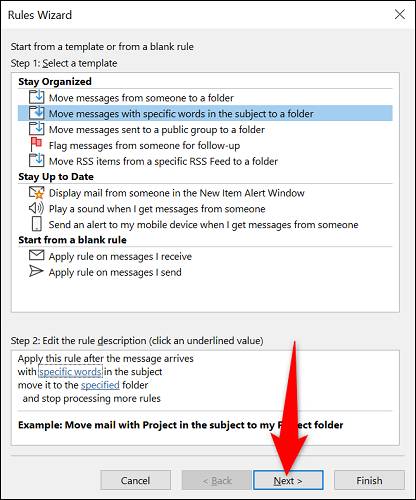
Khi đó, nó sẽ hiện ra một trang tiếp theo, trong phần “Step 2” bạn hãy nhấp vào “Specific Words”.
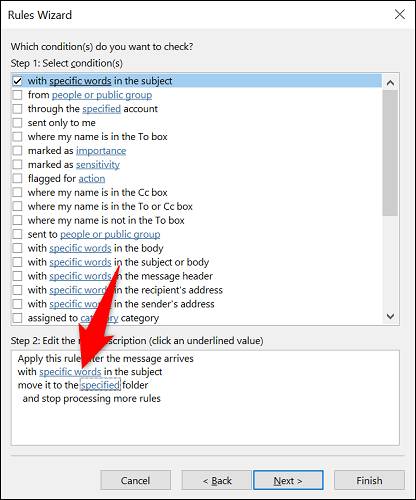
Khi đó bạn sẽ thấy một “Search Text”. Sau đó bạn hãy nhấp vào mục “Specify Words or Phrases to Search For in the Subject” giờ bạn hãy nhập cụm từ mà bạn muốn lọc khỏi email của mình. Sau đó, bạn có thể thêm từ này bằng cách nhấn “Add” phía bên phải màn hình và nhấn “OK” để hoàn thành.
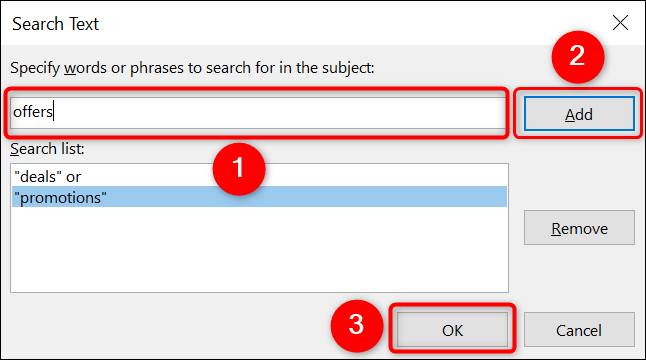
Tương tự giống với bước trên, trong phần “Step 2”, bạn hãy nhấp vào “Specified”.
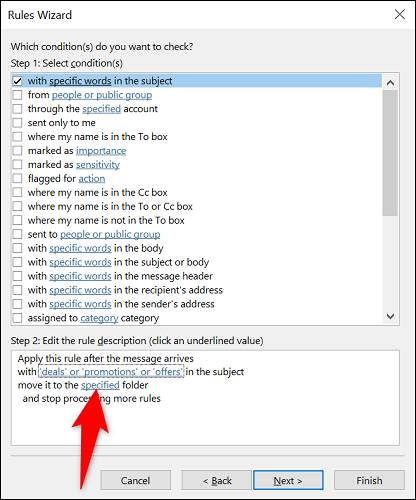
Tiếp đó, bạn hãy chọn thư mục mà bạn muốn di chuyển đi. Sau đó nhấn “OK”.
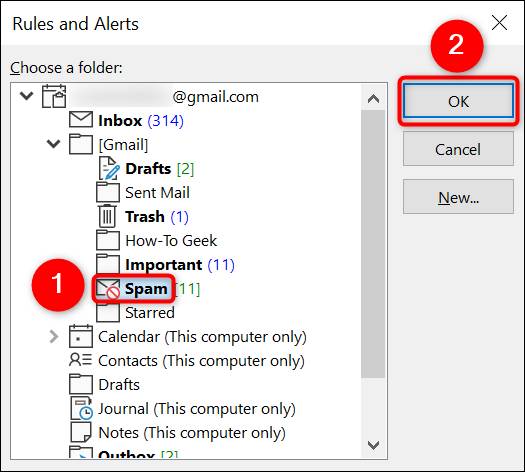
Bây giờ, bạn đã thấy trên màn hình đã quay lại cửa sổ “Rules Wizard”. Cuối cùng bạn hãy chọn “ Next”.
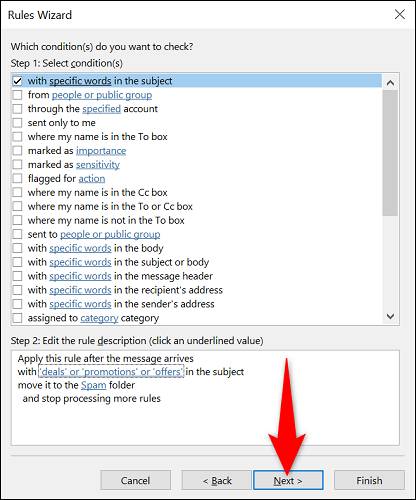
Khi đó màn hình sẽ xuất hiện “Finish rule setup” trong “Step 1: Specify a Name for This Rule”, Giờ bạn hãy nhập tên cho quy tắc của bạn. Để đặt tên cho Rule theo cách mà bạn muốn. Tuy nhiên, bạn nên thử sử dụng tên giống với mô tả để có thể nhận biết các Rule.
Trong “Step 2: Setup rule options”, khi chọn phần 2 này sẽ giúp bạn sử dụng tất cả các email của bạn, tiếp đó hãy chọn bật tùy chọn “Run This Rule Now on Messages Already in ‘Inbox’”.
Để kích hoạt bạn chỉ cần chọn “Turn on this rule”. Sau Đó chọn “Finish”.
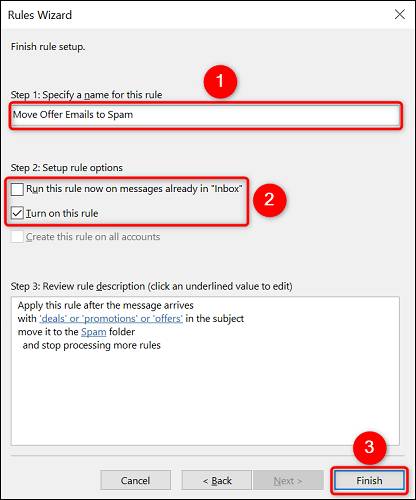
Khi đó một cửa sổ hiện ra “Rules and Alerts” sau đó, ở phía dưới hãy chọn “Apply”, tiếp đó chọn “OK” để hoàn thành.
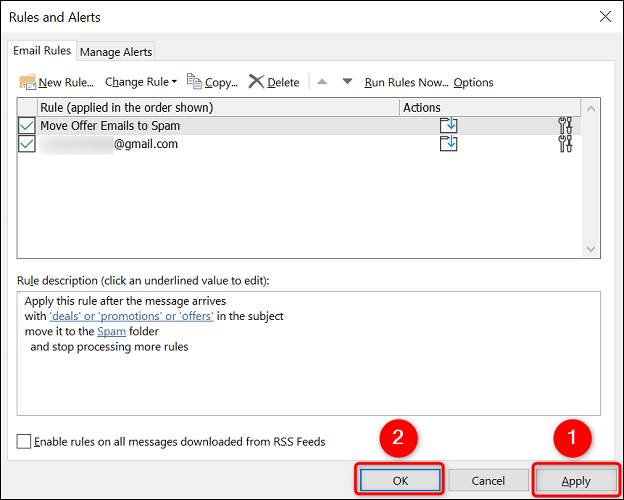
Giờ các Rules của bạn đã được tạo sẵn để tự động chạy email cũng như lọc email cho bạn tự động. Để bạn không còn phải sử dụng cách thủ công thay vào đó bằng các Rule hỗ trợ tự động.
Tổng kết
Trên đây là bài viết hướng dẫn bạn cách tạo Rule trong Outlook, tự động lọc Email. Nếu còn gặp bất cứ vướng mắc gì, hãy để lại ở bên bình luận bên dưới, BKHOST sẽ trả lời bạn trong thời gian sớm nhất.
P/s: Bạn cũng có thể truy cập vào Blog của BKHOST để đọc thêm các bài viết chia sẻ kiến thức về lập trình, quản trị mạng, website, domain, hosting, vps, server, email,… Chúc bạn thành công.
- Làm thế nào để tạo Rule trong Microsoft Outlook
- Cách tạo rule trong Microsoft Outlook
 English
English



 Tên miền đang khuyến mại
Tên miền đang khuyến mại






