Nếu bạn đang sử dụng máy tính mà gặp vấn đề về phần cứng thì rất có thể là do Driver của bạn đã lỗi thời hoặc bị hỏng.

Trong hướng dẫn này, BKHOST sẽ hướng dẫn bạn ba phương pháp để cập nhật Driver Win 10 phần cứng trên laptop hoặc máy tính để bàn của bạn. Hãy cùng theo dõi ngay thôi nào.
Cách cập nhật Driver trên Windows 10 bằng Windows Update
Mặc dù các bản cập nhật mới nhất cho driver mất một thời gian để xuất hiện trên Windows Update, nhưng đó vẫn là cách tốt nhất để tải xuống và cài đặt chúng theo cách thủ công. Điều này không chỉ bởi vì bạn đang nhận được các bản cập nhật thông qua một nền tảng đáng tin cậy, mà còn bởi vì chỉ các gói tương thích với hệ thống của bạn mới có sẵn thông qua dịch vụ, giảm thiểu khả năng nhầm lẫn, có thể gây ra nhiều sự cố.
Để cập nhật driver thiết bị bằng Windows Update thực hiện các bước sau:
- Mở Settings.
- Chọn vào phần Update & Security.
- Nhấp vào Windows Update.
- Nhấp vào nút Check for updates (nếu có).
- Nhấp vào tùy chọn View optional updates.
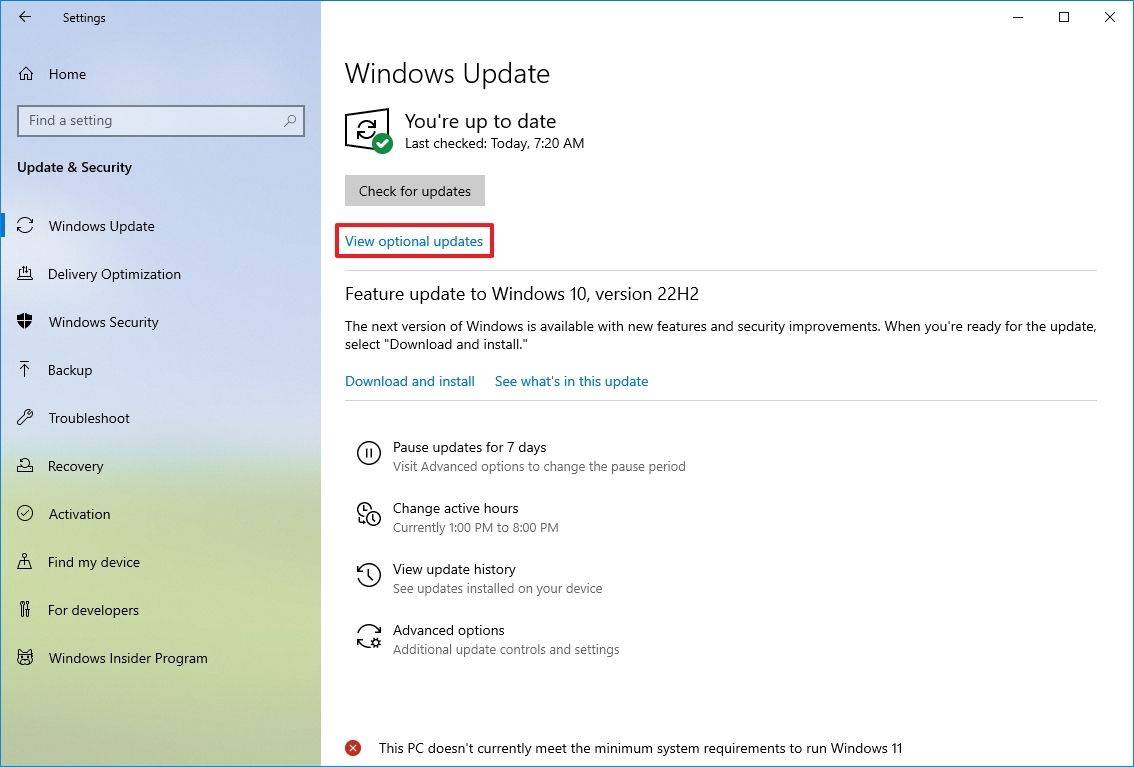
- Nhấp vào tab Driver updates.
- Chọn driver thiết bị để cập nhật trên Windows 10.
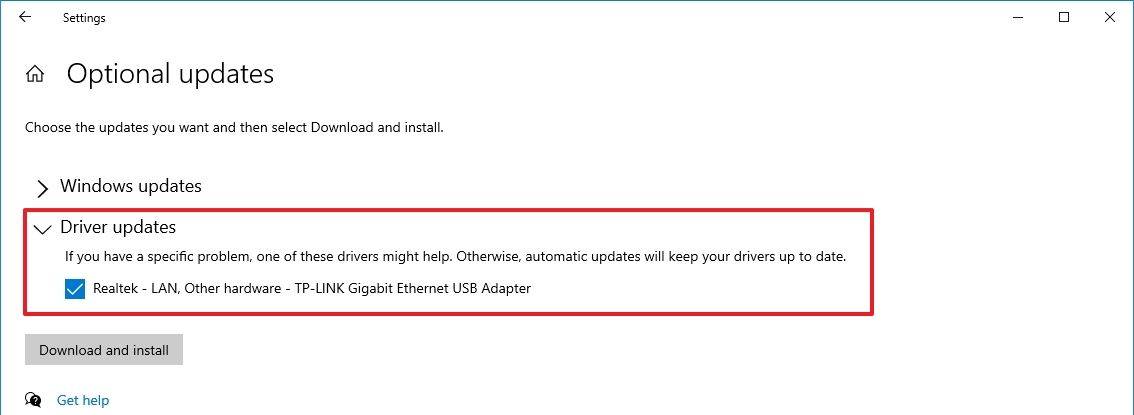
- Nhấp vào nút Download and install.
Sau khi bạn hoàn thành các bước, driver mới hơn sẽ tự động cài đặt trên máy tính.
Nếu tùy chọn “View optional updates” không xuất hiện trên trang, thì Windows Update không có bất kỳ driver mới nào hoặc bất kỳ bản cập nhật nào tại thời điểm đó.
Cách cập nhật driver trên Windows 10 bằng Device Manager
Bạn cũng có thể sử dụng Device Manager để cập nhật driver cho máy in, bộ điều hợp mạng không dây, màn hình và các thành phần khác.
Thông thường, khi bạn tải xuống bản cập nhật từ nhà sản xuất, bạn phải luôn sử dụng hướng dẫn của họ để áp dụng bản cập nhật đó. Nếu trang web hỗ trợ không có thông tin hữu ích, hãy nhấp đúp vào trình cài đặt và tiếp tục với các hướng dẫn trên màn hình để hoàn tất cập nhật.
Trong trường hợp bạn có gói tự giải nén, hãy bấm đúp vào tệp để giải nén nội dung của nó. Hoặc sử dụng hướng dẫn này để trích xuất nội dung của tệp nén “.zip”, sau đó tiếp tục với các bước này.
Để cập nhật driver thiết bị thông qua Trình quản lý thiết bị, hãy sử dụng các bước sau:
- Mở Start.
- Tìm kiếm Device Manager và nhấp vào kết quả trên cùng để mở công cụ.
- Bấm đúp vào nhánh có phần cứng để cập nhật.
- Nhấp chuột phải vào phần cứng và chọn tùy chọn Update driver.
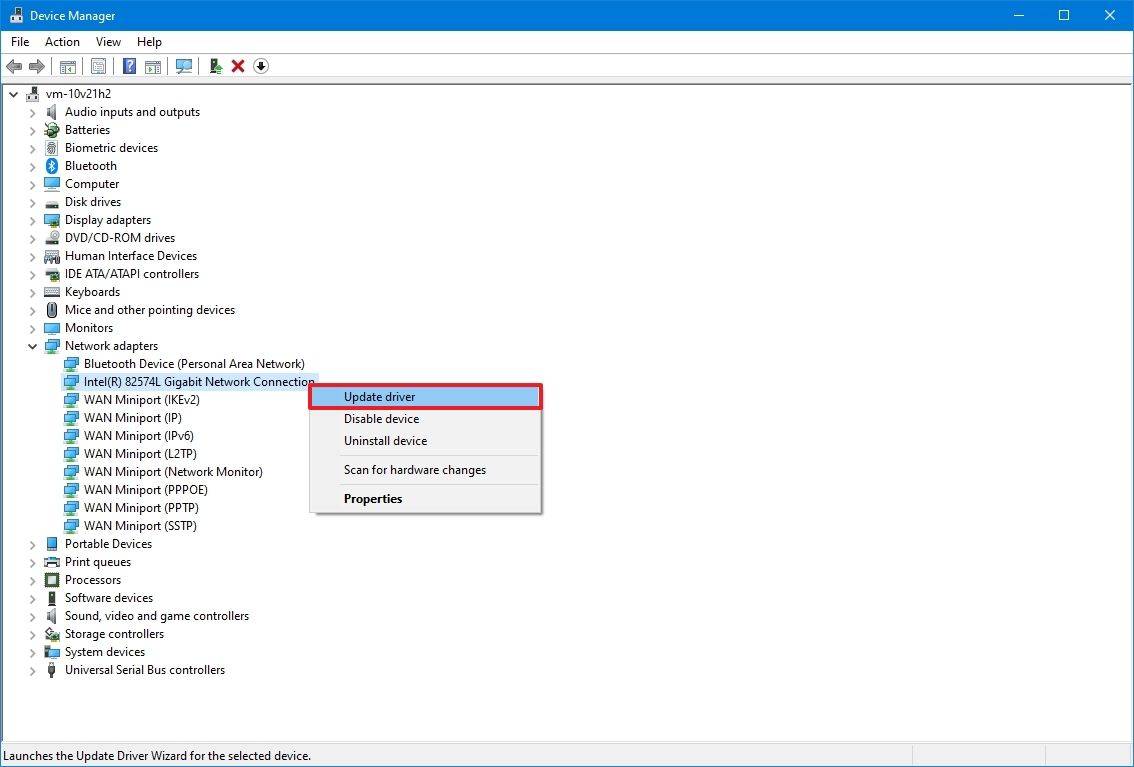
- Nhấp vào tùy chọn Browse my computer for drivers.

- Nhấn Browse.
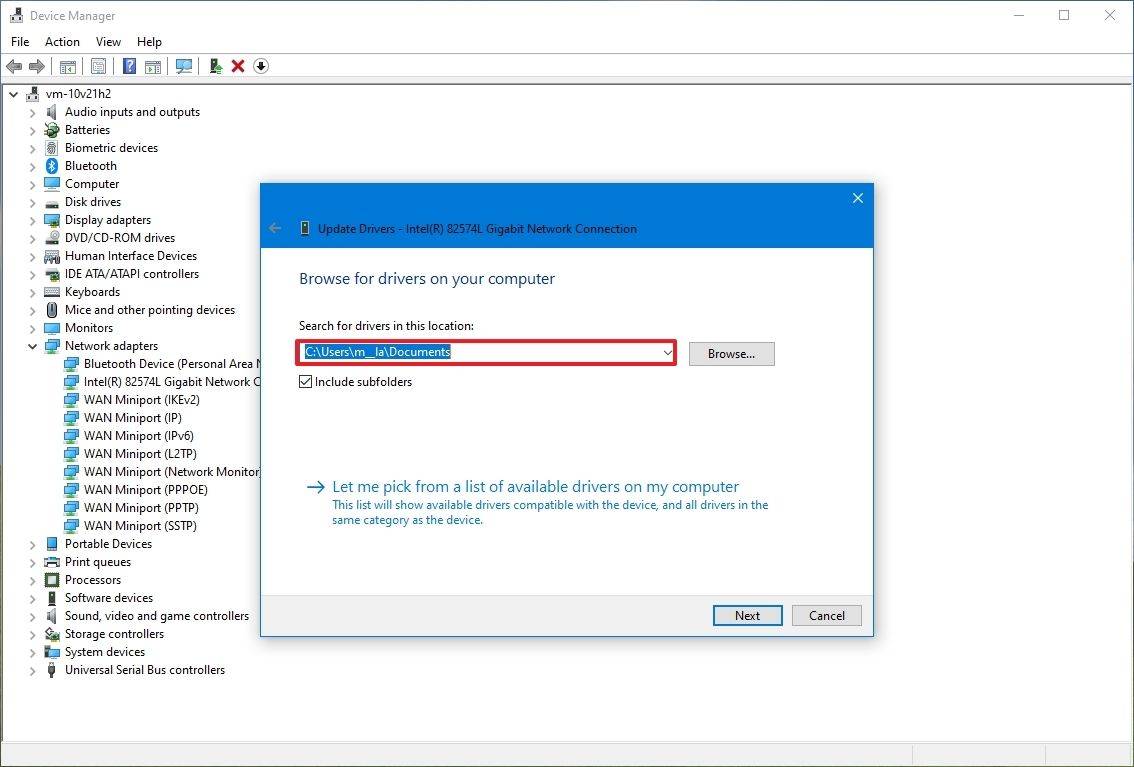
- Chọn folder chứa các tệp driver được giải nén.
- Nhấp vào nút OK.
- Chọn tùy chọn Include subfolders để cho phép trình hướng dẫn tìm đúng tệp “.inf” chứa các hướng dẫn cập nhật driver.
- Nhấp vào nút Next.
Sau khi bạn hoàn thành các bước, trình hướng dẫn sẽ quét, phát hiện và cài đặt driver mới hơn trên máy tính để cải thiện trải nghiệm tổng thể.
Mặc dù bạn có thể cập nhật thủ công một thành phần bằng phương pháp này, nhưng bạn thường sử dụng các bước sau để cập nhật bộ điều khiển cho phần cứng cũ hơn, ví dụ: một máy in cũ.
Cách cập nhật driver card màn hình trên Windows 10
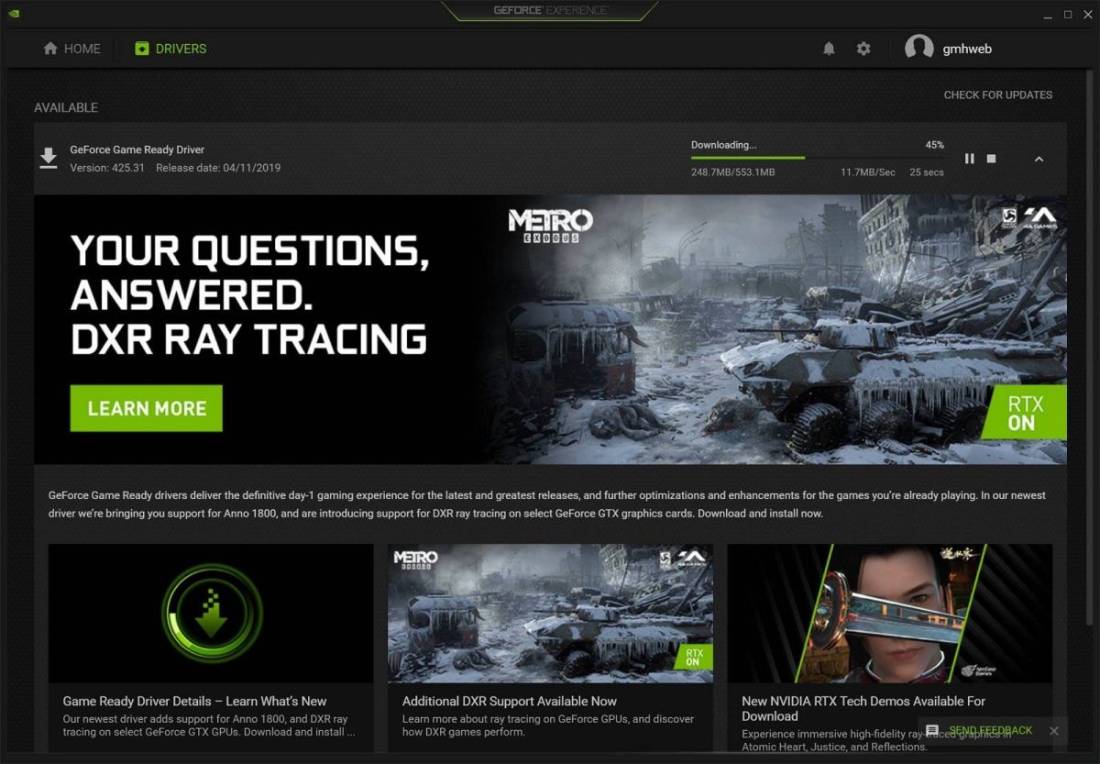
Nếu card đồ họa đang hoạt động chúng ta sẽ không cập nhật driver của nó. Tuy nhiên, các nhà sản xuất card đồ họa định kỳ sẽ phát hành các bản cập nhật để cải thiện trải nghiệm, mở rộng hỗ trợ, sửa lỗi và bổ sung nhiều chức năng hơn, đặc biệt là cho các trò chơi.
Khi bạn phải có phiên bản driver đồ họa mới nhất, thay vì sử dụng Windows Update, bạn nên sử dụng bảng điều khiển đồ họa có sẵn từ NVIDIA, AMD hoặc Intel để cài đặt các bản cập nhật mới nhất.
Tải xuống driver card đồ họa theo cách thủ công
Trong trường hợp bạn không muốn cài đặt một phần mềm khác, bạn có thể tải xuống driver đồ họa mới nhất trực tiếp từ trang web hỗ trợ của nhà sản xuất.
Danh sách dưới đây bao gồm các liên kết để tải xuống bản cập nhật mới nhất cho cạc đồ họa của bạn trực tiếp từ trang web hỗ trợ của nhà sản xuất:
- NVIDIA: https://www.nvidia.com/
- AMD: https://www.amd.com/
- Intel: https://www.intel.com/content/www/us/en/support/detect.html
Sau khi bạn tải xuống gói, hãy sử dụng hướng dẫn của nhà sản xuất để hoàn tất quá trình cài đặt. Nếu bạn không thể tìm thấy hướng dẫn, hãy khởi chạy trình cài đặt và trình hướng dẫn sẽ tự động xóa driver cũ và thay thế bằng phiên bản mới.
Trong trường hợp bạn có .zip hoặc gói tự giải nén, bạn có thể tham khảo các bước trước của chúng tôi để hoàn tất cài đặt driver bằng Device Manager.
Tải xuống driver card đồ họa tự động
Ngoài ra, nếu bạn không biết nhãn hiệu và kiểu của card màn hình, một số nhà sản xuất cung cấp một công cụ để tự động phát hiện driver mà bạn cần.
Bạn có thể sử dụng các liên kết bên dưới để tải xuống và sử dụng driver assistant tự động phát hiện cho máy tính của mình:
- NVIDIA: https://www.nvidia.com/
- AMD: https://www.amd.com/
- Intel: https://www.intel.com/content/www/us/en/support/detect.html
Trong khi ở trên trang web, hãy tải xuống trợ lý, nhấp đúp vào tệp thực thi và tiếp tục với hướng dẫn trên màn hình để hoàn tất cập nhật driver.
Nếu bạn có thiết bị OEM (chẳng hạn như Dell, HP, Lenovo, ASUS, v.v.), hãy cân nhắc rằng nhiều nhà sản xuất (đặc biệt là Intel) sửa đổi driver của họ để giới hạn, mở rộng hoặc tối ưu hóa các chức năng của cạc đồ họa tích hợp. Nếu bạn có một thiết bị có thương hiệu, bạn nên tải xuống các bản cập nhật mới nhất từ trang web hỗ trợ của họ thay vì Intel. Nếu không, thiết bị của bạn có thể gặp phải các hành vi không mong muốn hoặc thiếu cấu hình hoặc bạn không thể truy cập tất cả các tính năng dự kiến.
Bạn cũng có thể kiểm tra kiểu thiết bị và thương hiệu bằng Trình quản lý Thiết bị trên Windows 10 bằng các bước sau:
- Mở Start.
- Tìm kiếm Device Manager và nhấp vào kết quả trên cùng để mở công cụ.
- Mở rộng nhánh Display adapters.
- Xác nhận thương hiệu và kiểu của card đồ họa.
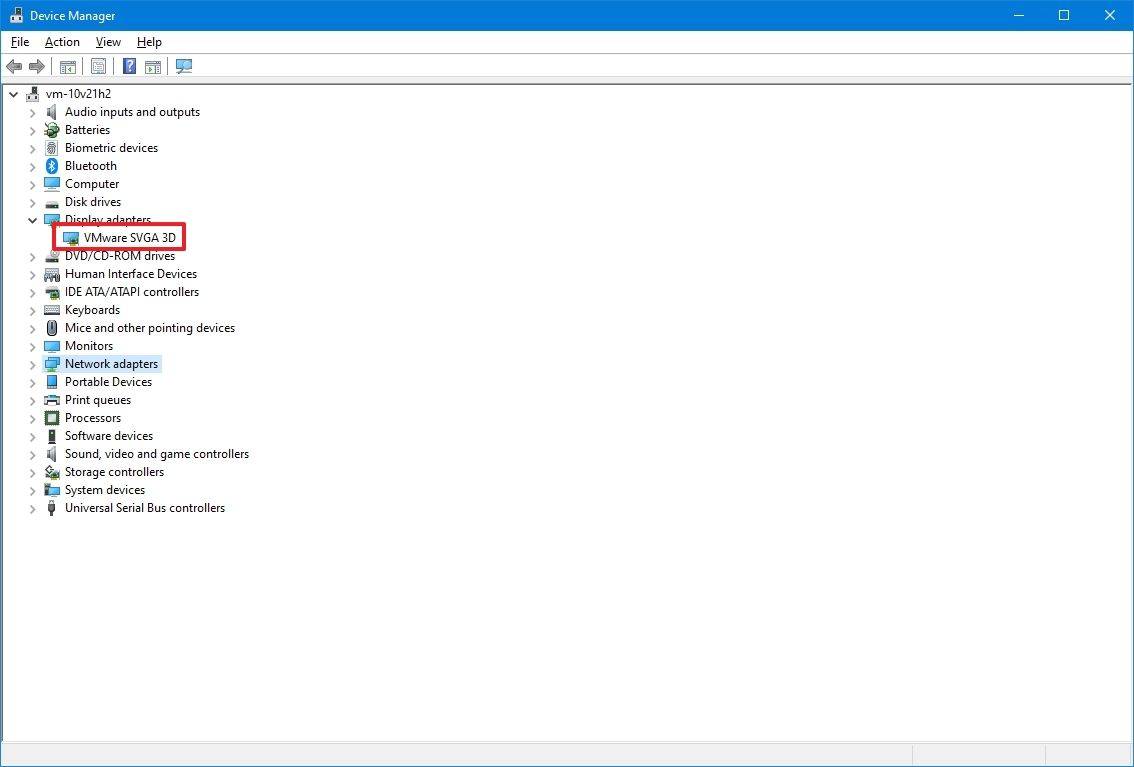
Sau khi hoàn thành các bước, bạn có thể sử dụng thông tin để tải xuống bản cập nhật driver chính xác. Nếu thông tin không có sẵn, bạn có thể phải sử dụng một trong các công cụ có sẵn của NVIDIA, AMD hoặc Intel để phát hiện driver bạn cần. Hoặc bạn cũng có thể tham khảo hướng dẫn sử dụng thiết bị của mình để xác định cấu hình phần cứng nhằm tìm ra bản cập nhật driver chính xác.
Cách xác định xem driver đã cập nhật thành công trên Windows 10 hay chưa
Sau khi cài đặt bản cập nhật, bạn nên xác nhận rằng phiên bản mới nhất đã được thêm đúng cách bằng Trình quản lý thiết bị. Để xem phiên bản của driver trên Windows 10, hãy làm theo các bước sau:
- Mở Start.
- Tìm kiếm Device Manager và nhấp vào kết quả trên cùng để mở công cụ.
- Mở rộng nhánh với phần cứng để cập nhật.
- Nhấp chuột phải vào phần cứng và chọn Properties.
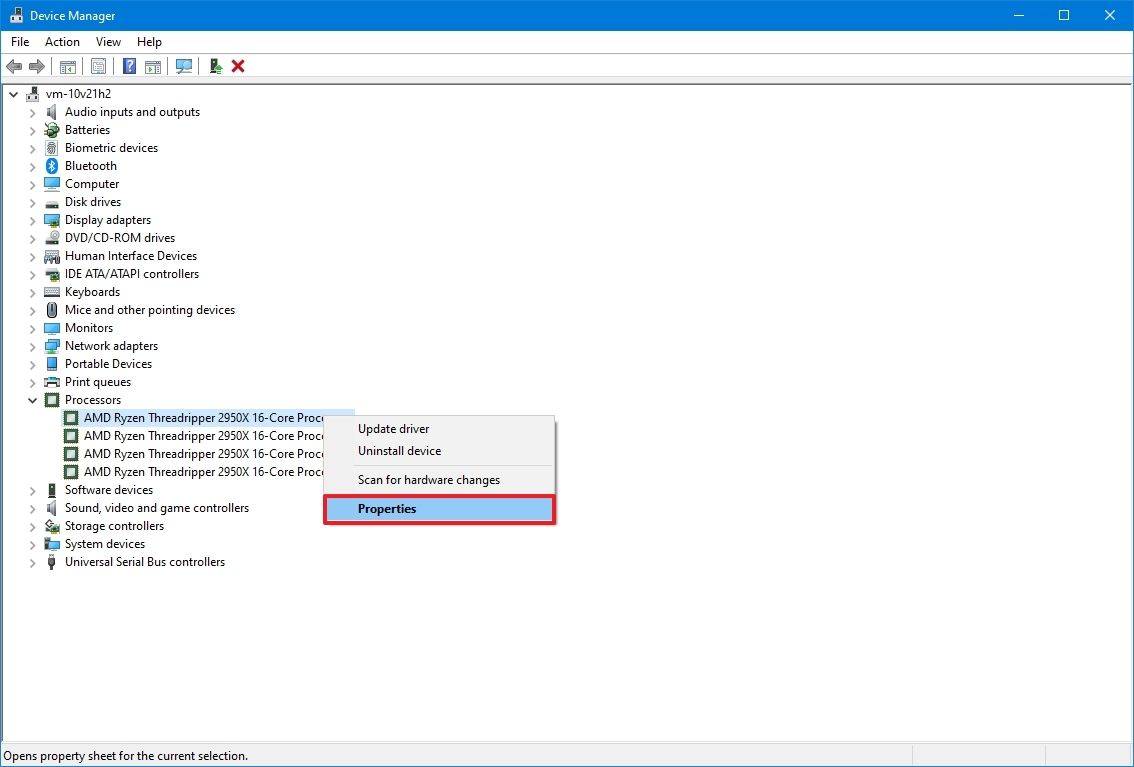
- Nhấp vào tab Driver.
- Xác nhận thông tin “Driver Date” và “Driver Version“.
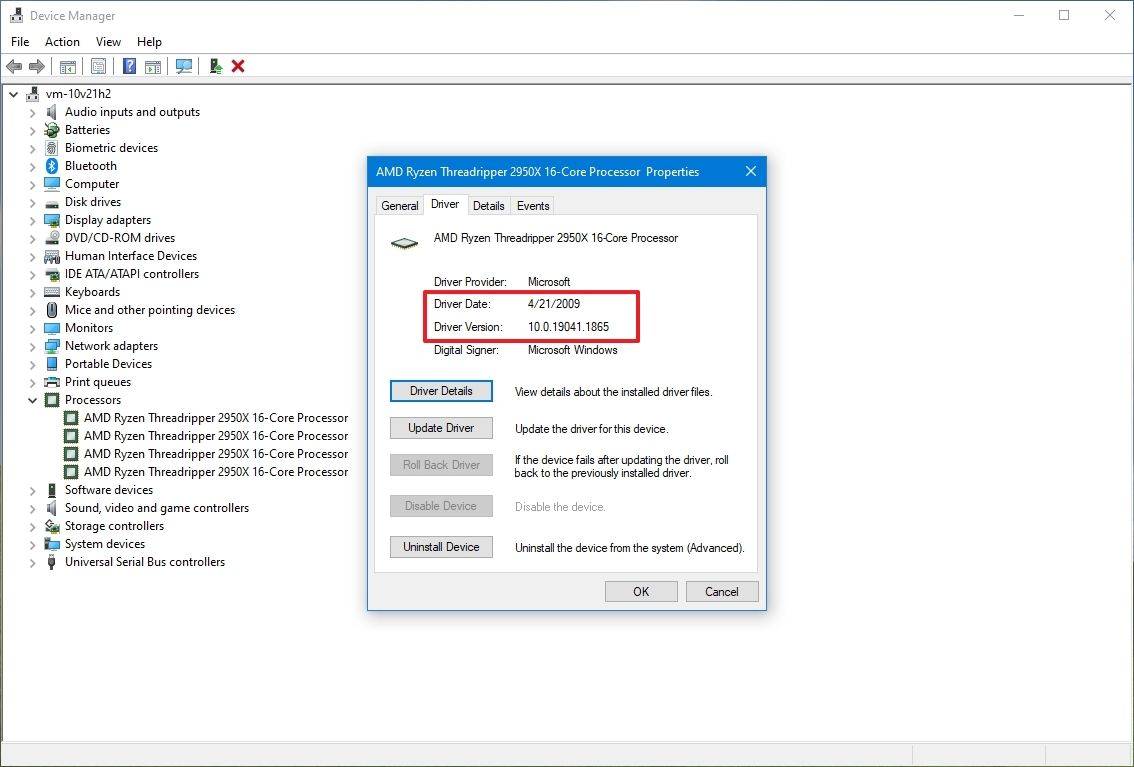
Sau khi bạn hoàn tất các bước, nếu các chi tiết này khớp với thông tin trên trang web hỗ trợ của nhà sản xuất thì thiết bị có phiên bản driver mới nhất trên Windows 10.
Tổng kết
Trên đây là những cách cập nhập driver Windows 10. Nếu còn gặp bất cứ vướng mắc gì về nội dung bài viết trên, hãy để lại ở bên bình luận bên dưới, BKHOST sẽ trả lời bạn trong thời gian sớm nhất.
P/s: Bạn cũng có thể truy cập vào Blog của BKHOST để đọc thêm các bài viết chia sẻ kiến thức về lập trình, quản trị mạng, website, domain, hosting, vps, server, email,… Chúc bạn thành công.
- update driver card màn hình
- cách kiểm tra cập nhật driver
- cách cập nhật driver win 10
- cách nâng cấp driver
- cách update driver
 English
English



 Tên miền đang khuyến mại
Tên miền đang khuyến mại






