Window Defender là một phần mềm chống virus được đính kèm với Windows. Trước đây nó được gọi với cái tên là Bộ bảo vệ Windows còn với những phiên bản hiện tại đổi thành Bảo mật Windows. Mặc dù có lợi nhưng với một số người Windows Defender lại gây ra những trở ngại.
Chính vì lẽ đó mà họ muốn vô hiệu hóa phần mềm này. Bài viết dưới đây BKHOST sẽ hướng dẫn bạn cách tắt Windows Defender mà bạn không nên bỏ qua.
Vì sao không nên sử dụng tùy chọn mặc định?
Để tắt vĩnh viễn Windows Defender khá phức tạp. Bạn có thể thay thế điều đó bằng tùy chọn tắt mặc định có sẵn trong Windows. Hãy nhấp chuột vào “Start-> Settings-> Privacy & security” sau đó tùy thuộc vào phiên bản Windows của bạn để chọn “Windows Security” (Bảo mật Windows) hoặc “Windows Defender” (Bảo vệ Windows).
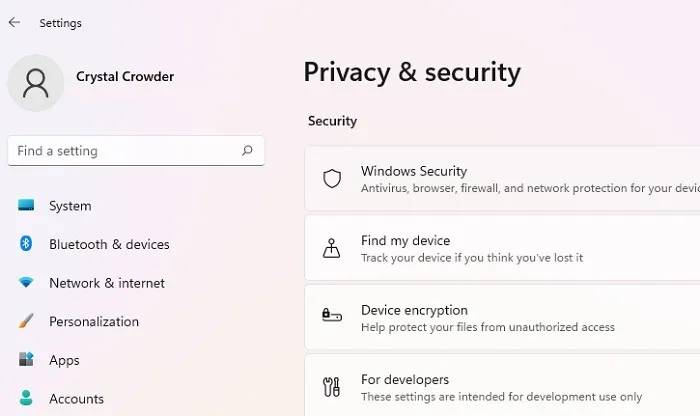
Tiếp theo bạn chọn chế độ Off cho Windows Defender. Tuy nhiên thời gian ngừng hoạt động của phần mềm này không được lâu dài. Nó sẽ tự động bật lại sau khi phát hiện bị tắt quá lâu. Như vậy đồng nghĩa với việc mỗi khi Windows Defender bật lại bạn lại phải thực hiện các bước nói trên để tắt nó đi.
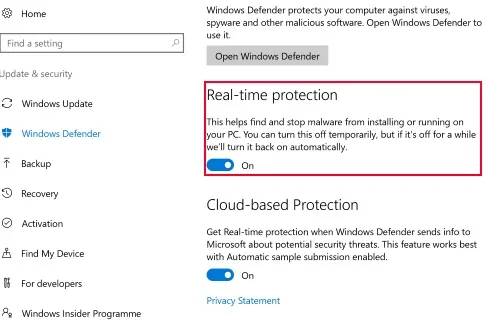
Cách cài đặt vô hiệu hóa tạm thời Windows Defender ở Windows 11 cũng tương tự như Windows 10, điểm khác biệt duy nhất đó là bạn phải thực hiện thêm một vài thao tác nhỏ, cụ thể:
Bước 1: Click Start-> Settings-> Privacy &security->Open Windows Security.

Bước 2: Chọn “Virus & threat protection” (bảo vệ khỏi đe dọa từ virus).
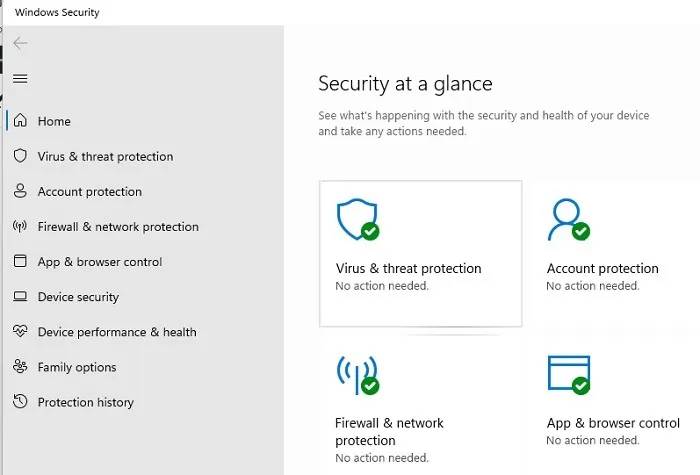
Bước 3: Tại “Virus & threat protection settings” chọn ““Manage Settings”.
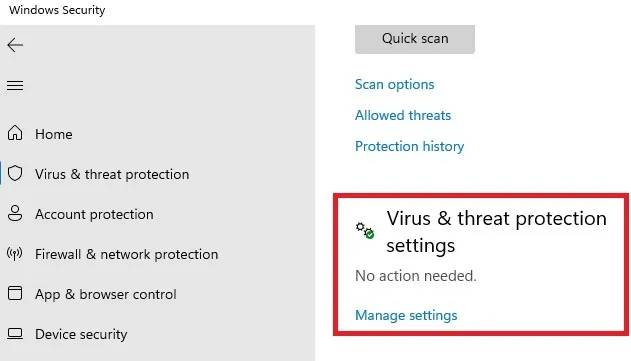
Bước 4: Chọn Off ở các tùy chọn tương tự như cách bạn đã thực hiện với Windows 10.
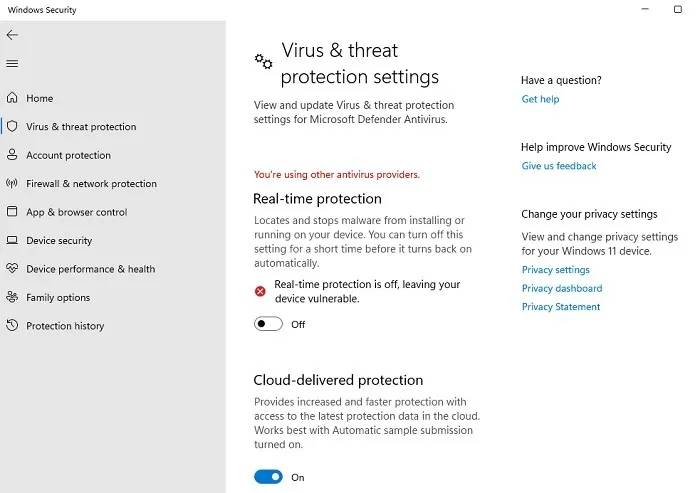
Việc vô hiệu hóa Windows Defender ở Windows 11 cũng chỉ là giải pháp tạm thời. Trường hợp bạn muốn phần mềm này vĩnh viễn không hoạt động thì phải thử phương án khác.
Hướng dẫn cách tắt Windows Defender vĩnh viễn
Tưởng chừng như việc ngăn cản Windows Defender không tự kích hoạt là điều khó khăn, không thể thực hiện được. Thế nhưng may mắn thay vẫn có cách để giúp bạn thực hiện việc đó. Tuy nhiên bạn cần đảm bảo máy tính của bạn sẽ được bảo vệ bằng một phần mềm chống virus khác thay cho Windows Defender.
Có hai cách để vô hiệu hóa hoàn toàn Windows Defender đó là thông qua sổ đăng ký và Local Group Policy. Thực tế cho thấy cách Local Group Policy thực hiện đơn giản hơn nhưng chỉ áp dụng được trên một số phiên bản như Pro, Enterprise và Education của Windows 10, 11.
Sử dụng Registry (có sẵn ở mọi phiên bản của Windows)
Bước 1: Nhấn Win + R, xuất hiện hộp thoại, nhập “regedit” và chọn OK (lưu ý cần sao lưu sổ đăng ký trước khi thực hiện bất cứ thay đổi nào).
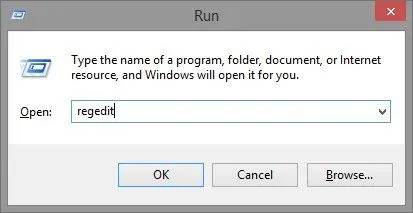
Bước 2: Xuất hiện sổ đăng ký hệ thống, ở bên trái cửa sổ điều hướng đến thư mục: HKEY_LOCAL_MACHINE \ SOFTWARE \ Policies \ Microsoft \ Windows Defender.
Bước 3: Thay vì nhấp vào thư mục “Policy Manager” bạn hãy đánh dấu “Windows Defender” như ở hình dưới đây.
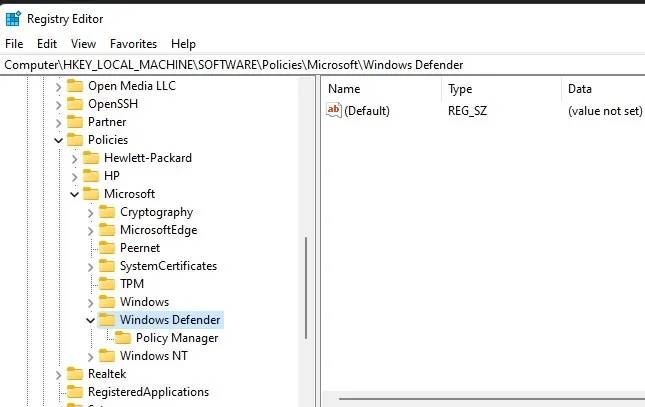
Bước 4: Tạo file “DisableAntiSpyware” bằng cách nhấp chuột phải ở khoảng trống bên phải cửa sổ, chọn “New” -> “DWORD (32-bit) Value”.
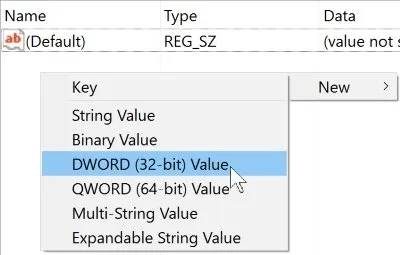
Bước 5: Lúc này một file DWORD không có tiêu đề sẽ được Windows tạo ra. Bạn hãy nhấp chuột phải chọn “rename” đặt tên cho nó là “DisableAntiSpyware”.
Bước 6: Nhấp chuột phải vào file “DisableAntiSpyware” và chọn “Modify”.
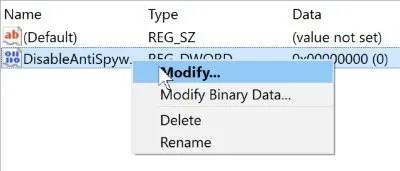
Bước 7: Hộp thoại xuất hiện, hãy đặt giá trị “1” vào “Value name” và chọn “OK” để vô hiệu hóa Windows Defender. Trường hợp bạn cần khôi phục Windows Defender hãy lặp lại các bước ở trên và đổi giá trị “1” thành “0”.
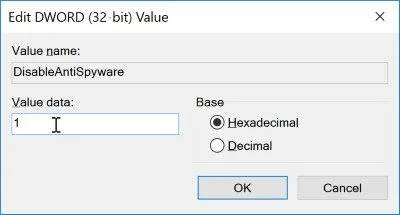
Ở những lần kế tiếp khi bạn tải Windows Defender sẽ xuất hiện thông báo là phần mềm này đã vô hiệu hóa.
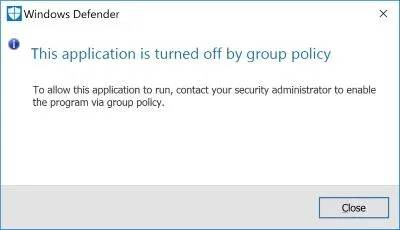
Trường hợp tất cả vẫn như cũ, không có dấu hiệu Windows Defender đã tắt, bạn hãy thực hiện quy trình như trên để thêm các giá trị DWORD vào các vị trí thư mục. Cụ thể đặt giá trị “1” ở Disable Real time Monitoring, DisableRoutinelyTakingAction, DisableAntiVirus, Disable Special Running Modes và đặt giá trị “0” ở Service KeepAlive.
Ngoài ra bạn cũng có thể cần phải tạo ba thư mục mới trong Windows Defender. Cách thức tiến hành khá đơn giản, chỉ cần nhấp chuột phải vào “Windows Defender -> “New” -> “Key”. Ba key mới đó là ““Signature Updates”, “Real–Time Protection”, “Spynet”. Kế tiếp hay thêm các giá trị DWORD vào các thư mục, cụ thể:
- Tại thư mục HKEY_LOCAL_MACHINE \ SOFTWARE \ Policies \ Microsoft \ Windows Defender \ Signature Updates file Force Update ForMU đặt thành giá trị “
0”. - Tại thư mục HKEY_LOCAL_MACHINE \ SOFTWARE \ Policies \ Microsoft \ Windows Defender \ Real–Time Protection tất cả các file đề đặt thành giá trị “
1” (DisableRealtimeMo Monitoring, Disable On Access Protection, Disable Behavior Mo Monitoring, DisableScanOnRealtimeEnable). - Tại thư mục HKEY_LOCAL_MACHINE \ SOFTWARE \ Policies \ Microsoft \ Windows Defender \ Spynet file DisableBlockAtFirstSeen đặt thành giá trị “
1”.
Sử dụng Local Group Policy
Bước 1: Khi sử dụng Local Group Policy để tắt Windows Defender bạn hãy mở hộp thoại Run bằng cách nhấn Win + R, sau đó nhập “gpedit.msc” và chọn “OK”.

Trường hợp bạn cố gắng thực hiện tắt Windows Defender ở một phiên bản khác ví dụ như trang chủ bạn sẽ nhận được thông báo lỗi. Lúc này hãy sử dụng sổ đăng ký vì phương pháp này hoạt động ở mọi phiên bản.
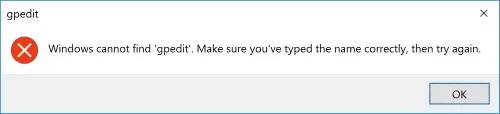
Bước 2: Cửa sổ Local Group Policy xuất hiện, bạn hãy check “Computer Configuration”và tìm thư mục “Administrative Templates”.
Bước 3: Mở thư mục “Administrative Templates” -> “Windows Components” -> “Windows Defender” xuất hiện file có tên “Turn off Windows Defender” ở bên phải cửa sổ.
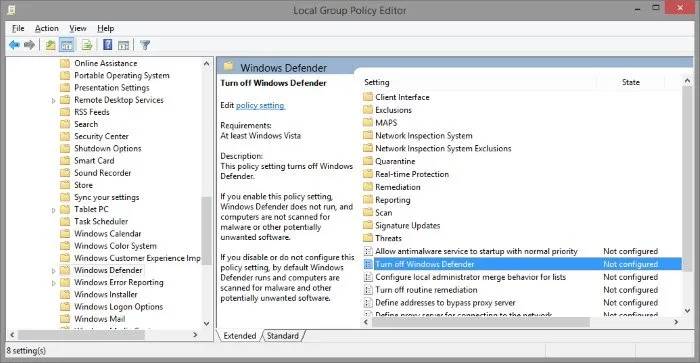
Bước 4: Hãy nhấp đúp vào “Turn off Windows Defender và chọn “Enabled”. Cách thức này sẽ giúp bạn tắt Windows Defender. Trong thời gian tiếp theo nếu bạn muốn mở lại hãy chọn “Disabled”.
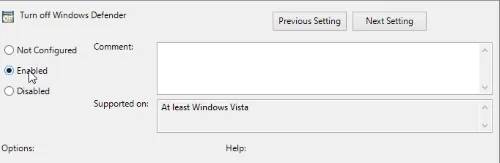
Tổng kết
Trên đây là tất cả thông tin về cách tắt Windows Defender. Hy vọng với những thông tin tham khảo được sẽ giúp bạn thực hiện vô hiệu hóa phần mềm bảo vệ Windows khi cần.
Nếu bạn còn bất cứ thắc mắc nào, hãy để lại ở bên bình luận bên dưới, BKHOST sẽ trả lời bạn trong thời gian sớm nhất.
P/s: Bạn cũng có thể truy cập vào Blog của BKHOST để đọc thêm các bài viết chia sẻ kiến thức về lập trình, quản trị mạng, website, domain, hosting, vps, server, email,… Chúc bạn thành công.
Các câu hỏi thường gặp liên quan tới Windows Defender
Máy tính có an toàn khi vô hiệu hóa vĩnh viễn Windows Defender?
Windows Defender là một phần mềm được thiết kế để bảo vệ máy tính khi bắt đầu sử dụng Windows. Vì thế nếu bạn không muốn nó hoạt động thì tốt nhất phải bật chương trình chống virus khác. Như vậy có thể thấy khi bạn vô hiệu hóa vĩnh viễn Windows Defender thì bạn sẽ đối mặt với sự tấn công của hacker nếu không có phương án bảo vệ thay thế.
Windows Defender hoạt động có ảnh hưởng đến hiệu suất của máy tính không?
Thực tế cho thấy Windows Defender sử dụng ít tài nguyên hơn các phần mềm chống độc hại khác. Nếu máy tính của bạn chạy chậm hãy kiểm tra xem nó có bị virus tấn công hay không. Ngoài ra hãy thực hiện một số thao tác để cải thiện hiệu suất của máy.
Khi cài đặt ứng dụng chống virus khác có vô hiệu hóa Windows Defender không?
Một khi bạn cài đặt ứng dụng chống virus thì sẽ tác động nhỏ tới Windows Defender vì Windows sẽ tự động tắt Windows Defender. Tuy nhiên Windows Defender vẫn thực hiện quét định kỳ và được update thường xuyên.
Máy tính có an toàn khi sử dụng một ứng dụng phần mềm chống virus với Windows Defender?
Bạn hoàn toàn có thể sử dụng ứng dụng chống virus với Windows Defender. Tuy nhiên cần đảm bảo cả hai không chạy cùng một thời điểm vì như vậy sẽ giảm hiệu suất của máy tính. Và tất nhiên việc tắt Windows Defender cũng không ảnh hưởng gì.
- tat window defender trong win 10 vinh vien
- hướng dẫn tắt windows defender win 10
- tat window defender trong win 10
- cách tắt windows defender win 10
- disable windows defender win 10
- vô hiệu hóa windows defender
- cách tắt defender win 10
 English
English




 Tên miền đang khuyến mại
Tên miền đang khuyến mại






