Bạn là một người mới bắt đầu với lập trình và muốn học tập về web development? Bạn đang tìm kiếm một công cụ dễ sử dụng để phát triển và kiểm thử trang web của mình trên máy tính cá nhân? Nếu đó là trường hợp của bạn, XAMPP có thể là một lựa chọn tốt cho bạn. Vậy XAMPP là gì và làm thế nào để cài đặt và sử dụng nó? Hãy đọc bài viết này để tìm hiểu chi tiết.
XAMPP là gì?

Xampp là một bộ phần mềm miễn phí và mã nguồn mở cho phép bạn tạo ra một môi trường phát triển Web Server giả lập trên máy tính cá nhân (Localhost). Phần mềm này được tích hợp 5 module là: Cross-Platform (X), Apache (A), MariaDB (M), PHP (P) và Perl (P), đây cũng là nguồn gốc của cái tên XAMPP.
- X: Chữ cái đầu trong từ XAMPP, thể hiện cho hệ điều hành mà nó hoạt động như: Linux, Windows và MacOS.
- Apache: Hay còn gọi với tên chính thức là Apache HTTP Server, đây là một phần mềm Web Server được sử dụng rất phổ biến nhất hiện nay. Phần mềm này sử dụng mã nguồn mở được cung cấp hoàn toàn miễn phí bởi bởi Apache Software Foundation.
- MySQL / MariaDB: MySQL là phần mềm mã nguồn mở, dùng để quản trị cơ sở dữ liệu đang được sử dụng rất phổ biến hiện nay. MySQL cùng với Web Server Apache và PHP tạo thành một hệ thống cho phép lưu trữ dữ liệu cho các dịch vụ Web. MariaDB là hệ cơ sở dữ liệu quản trị được phát triển dựa trên MySQL, nó được phát triển nhằm thay thế cho MySQL, hầu hết các phiên bản XAMPP hiện tại đều sử dụng MariaDB.
- PHP: Là ngôn ngữ lập trình kịch bản phía máy chủ, được sử dụng phổ biến nhất để xây dựng các website hoặc ứng dụng động. PHP có khả năng tương thích với hầu hết các nền tảng và hỗ trợ nhiều hệ thống cơ sở dữ liệu.
- Perl: Cũng là ngôn ngữ lập trình kịch bản, được được sử dụng trong quản trị hệ thống, lập trình mạng và website. Tương tự như PHP, Perl giúp các lập trình viên xây dựng các ứng dụng web và ứng dụng động.
Bạn có thể cài đặt Xampp trên hệ điều hành Windows, Linux và MacOS.
Hướng dẫn cài đặt XAMPP
Để cài đặt XAMPP trên máy tính cá nhân, bạn hãy thực hiện theo đúng hướng dẫn dưới đây:

Bước 1: Đầu tiên, bạn cần tải phần mềm XAMPPvề máy bằng cách truy cập vào đường link dưới đây.
Link tải Xampp: https://www.apachefriends.org/download.html
Tiếp đến, bạn hãy chọn phiên bản XAMPP tương thích với cấu hình máy tính của bạn.
Bước 2: Sau khi file được tải về, hãy tiến hành cài đặt với quyền administrator bằng cách click chuột phải vào file vừa tải, chọn Run as administrator. Nếu bạn cài đặt chương trình diệt virus trên máy tính, thì sẽ xuất hiện hộp thoại “Question” như bên dưới, hãy click vào “Yes” để tiếp tục.

Bước 3: Sau khi click vào “Yes”, sẽ xuất hiện hộp thoại cảnh báo “Warning”, do bạn đang cài đặt bằng quyền administrator. Bạn hãy nhấn “Ok” để tiếp tục. Nếu muốn an toàn hơn, thì bạn có thể cài đặt phần mềm trên ổ đĩa khác với ổ cài Window.
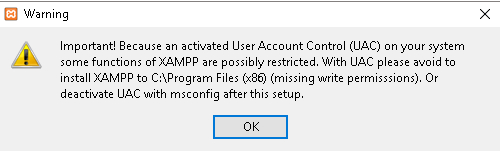
Bước 4: Tiếp đến, bạn hãy chạy nó, sau đó chọn Next.
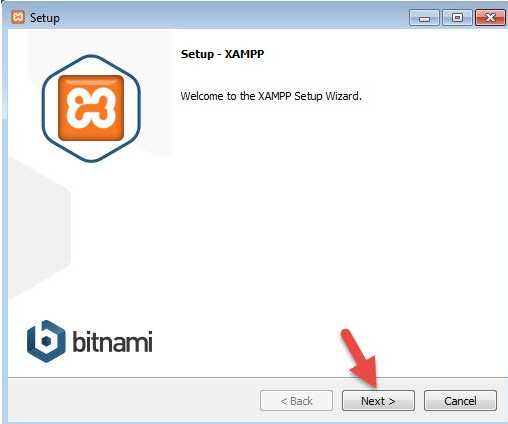
Bước 5: Tiếp đến, bạn cần chọn các ứng dụng đi kèm của bộ XAMPP, với những người dùng lâu năm họ có thể bỏ những ứng dụng không cần thiết cho nhẹ máy, còn nếu là người mới thì bạn cứ chọn hết rồi nhấn “Next”, vì có thể sau này có thể bạn sẽ cần đến.
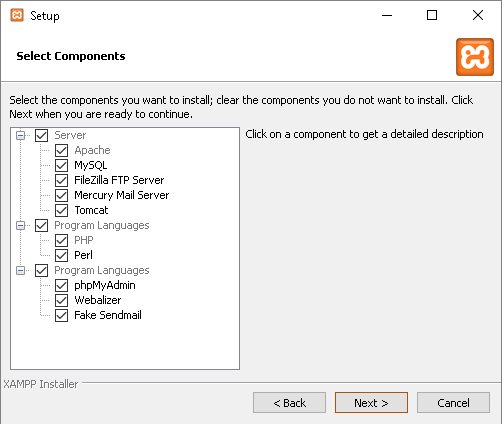
Bước 6: Tiếp đến, bạn cần chọn thư mục để lưu cài đặt. Lưu ý, bạn cần nhớ đường dẫn của thư mục này, vì khi cài đặt website bạn cần truy cập vào thư mục này. Bạn hãy để mặc định là c:\xampp rồi nhấn Next.
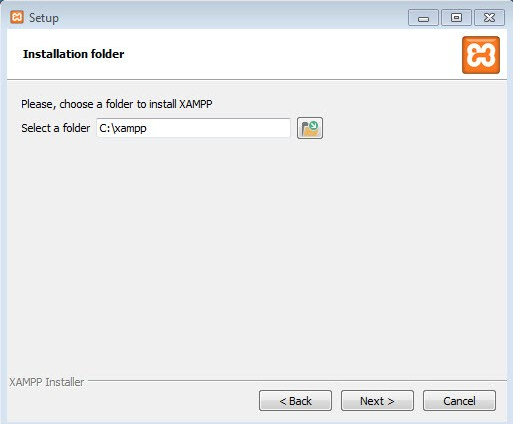
Bước 7: Tiếp đến, bạn bỏ dấu tick ở ô “Learn more about Bitnami for XAMPP“, rồi nhấn Next 2 lần để bắt đầu quá trình cài đặt XAMPP.
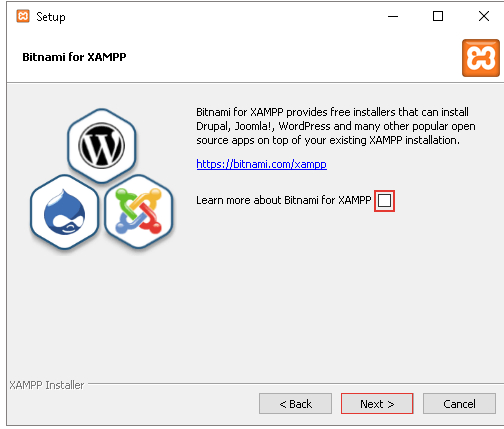
Bước 8: Sau khi quá trình cài đặt kết thúc, bạn hãy nhấn vào nút Finish để hoàn thành và mở bảng điều khiển XAMPP. Nếu không khởi động được Localhost bạn hãy khởi động lại máy nhé!
Hướng dẫn sử dụng XAMPP
Để bắt đầu sử dụng XAMPP, bạn sẽ cần làm quen các công việc sau:
- Khởi động localhost.
- Thao tác trên localhost.
Nào, hãy cùng bắt đầu thôi.
Khởi động Localhost
Bước 1: Để khởi động Localhost, bạn hãy truy cập vào thư mục c:\xampp rồi mở file xampp-panel.exe, lúc này bảng điều khiển của XAMPP sẽ xuất hiện.
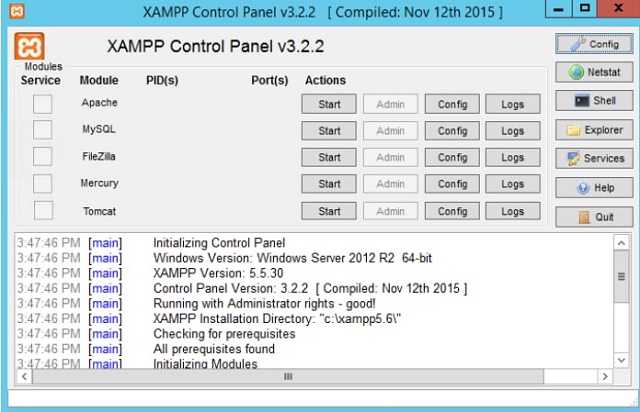
Bước 2: Trên bảng điều khiển bạn cần lưu ý đến 2 ứng dụng Apache và MySQL, để khởi động các ứng dụng này bạn hãy nhấn vào nút “Start” ở bên phải. Nếu Webserver Apache và MySQL Server khởi động khởi động thành công, thì các ứng dụng sẽ có màu xanh và website của bạn đã có thể chạy được trên Localhost.
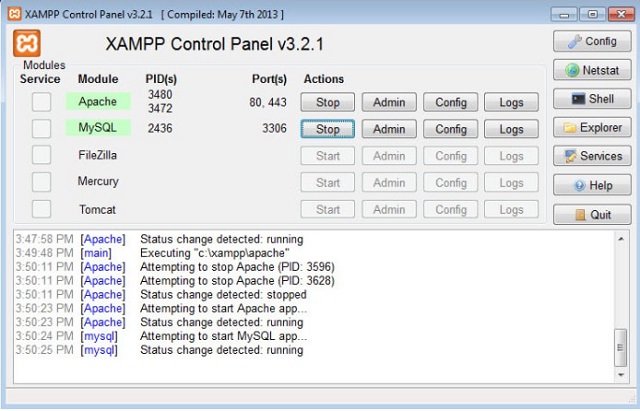
Bước 3: Sau khi XAMPP khởi động thành công, bạn hãy truy cập vào địa chỉ http://localhost, trang giới thiệu XAMPP sẽ xuất hiện như hình dưới.
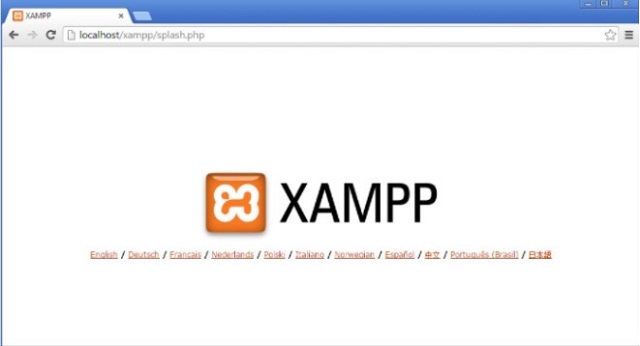
Hướng dẫn thao tác trên Localhost
Sau khi quá trình khởi động Localhost thành công, bạn hãy tìm đến thư mục htdocs, thư mục này tương tự như thư mục Public_html trong hosting. Website của bạn sẽ được lưu ở đây.
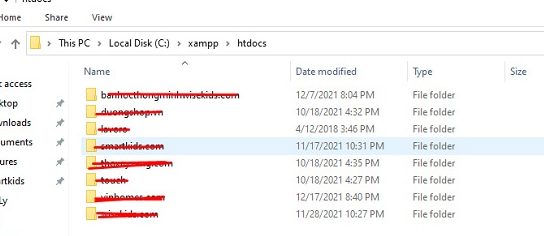
Tiếp đến, bạn hãy truy cập theo đường dẫn http://localhost/folderwebsite (trong đó folderwebsite là tên thư mục chứa trang web của bạn) để xem kết quả.
Bạn hãy truy cập vào đường dẫn http://localhost/phpmyadmin để vào phần chứa các cơ sở dữ liệu MySQL (Database) của bạn.
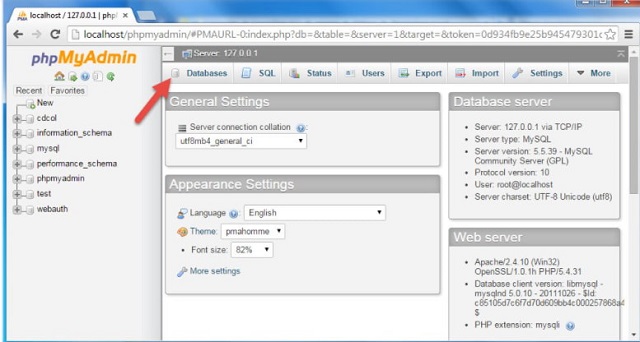
Lưu ý: Các cơ sở dữ liệu database trên localhost sẽ có thông tin mặc định sau:
- Database Host: localhost
- Database user: root
- Database password: trống
Xem thêm: Hướng dẫn Backup MySQL Database đầy đủ và chi tiết nhất.
Hướng dẫn xử lý một số lỗi thường gặp trên XAMPP
Khi sử dụng phần mềm XAMPP có thể bạn sẽ gặp một số lỗi sau:
Lỗi không start được Apache do trùng port 80
Mô tả vấn đề: Port 80 là cổng mặc định của Localhost, khi bạn truy cập vào đường dẫn http://localhost, nó sẽ đọc dữ liệu website trên Localhost thông qua cổng 80. Tuy nhiên, nếu bạn đang sử dụng một ứng dụng nào đó và nó cũng sử dụng cổng 80, thì bạn nên thiết lập cho Apache trên Localhost sử dụng một cổng khác, như 8888 chẳng hạn hoặc một cổng bất kỳ bạn thích.
Sau khi đổi cổng mạng thì bạn không thể truy cập vào trang web bằng đường dẫn http://localhost được nữa, mà phải truy cập vào http://localhost:8888.
Cách giải quyết: Để thay đổi cổng, bạn cần bật bảng điều khiển XAMPP lên, click chuột vào nút Config của Apache, rồi chọn Apache (httpd.conf).
Sau đó bạn tìm dòng Listen 80 rồi đổi thành Listen 8888 và nhấn Ctrl+S để lưu lại.
Tiếp đến bạn cần khởi động lại Apache bằng cách ấn vào nút Stop để dừng. Tiếp đến click vào Start để khởi động. Sau đó, bạn kiểm tra lại bằng cách truy cập vào đường dẫn http://localhost:8888, nếu truy cập được thì bạn đã thay đổi thành công.
Lỗi vượt quá dung lượng upload phpMyAdmin trên XAMPP
Mô tả vấn đề: Một trong những lỗi phổ biến khi sử dụng XAMPP là vấn đề giới hạn upload dữ liệu. Ví dụ, khi mà trang web của bạn phát sinh sự cố, hoặc bạn muốn thay đổi thành phần nào đó của trang web mà không muốn làm dán đoạn hoạt động của nó. Bạn có thể tạo ra một bản sao của trang web và tiến hành công việc trên Localhost. Tuy nhiên, nếu dung lượng dữ liệu quá lớn thì hệ thống sẽ báo lỗi và bạn không thể upload được, theo mặc định dung lượng tối đa cho phép upload là 2048kB.
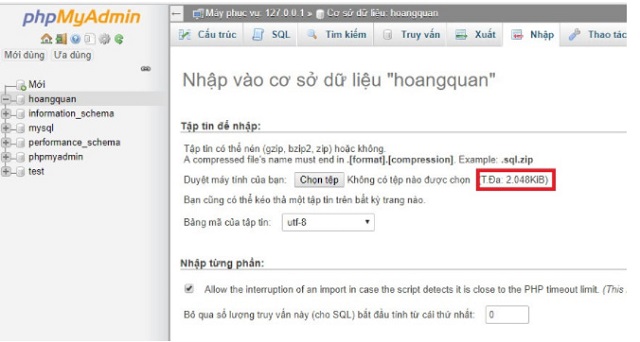
Cách giải quyết: Để khắc phục lỗi này, bạn cần tăng giới hạn dung lượng upload dữ liệu trong phpMyAdmin, hãy làm theo các bước sau:
Bước 1: Đầu tiên, bạn hãy mở bảng điều khiển XAMPP Control Panel, rồi click vào nút Explorer.
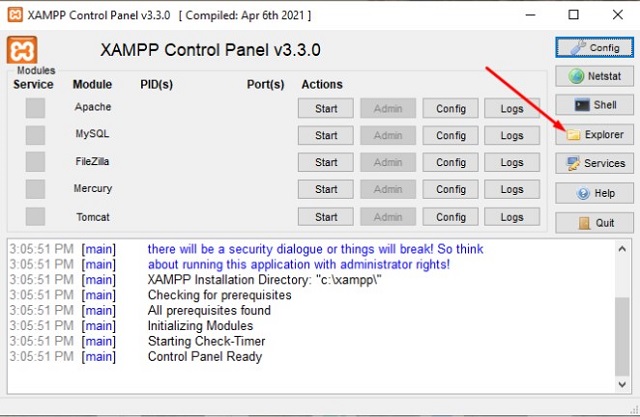
Bước 2: Sau đó, hãy tìm đến file php.ini trong folder php.
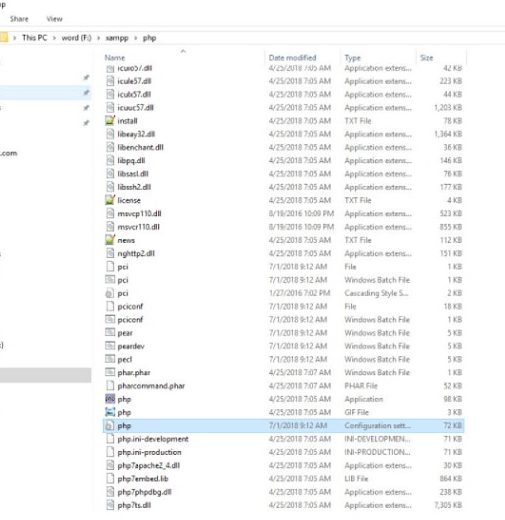
Bước 3: Tiếp đến, bạn cần mở file php.ini lên, rồi tiến hành chỉnh sửa lại các thông số dưới đây:
- post_max_size = 200M
- upload_max_filesize = 200M
- max_execution_time = 6000
- max_input_time = 4000
- memory_limit = 300M
Bước 4: Cuối cùng, bạn hãy khởi động lại XAMPP Control Panel và kiểm tra kết quả.
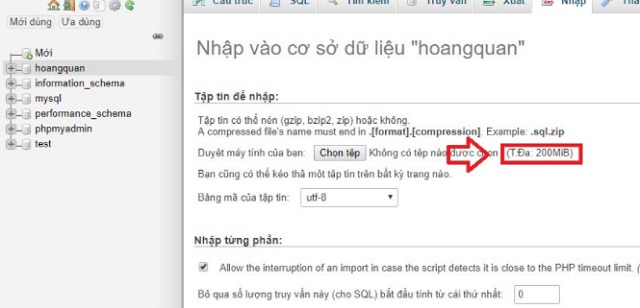
Bạn có thể thấy dung lượng tối đa bây giờ đã được tăng lên thành 200MB
Hướng dẫn nâng cấp PHP cho XAMPP
Trong quá trình sử dụng, để đảm bảo mã nguồn hoạt động tốt bạn nên nâng cấp PHP cho XAMPP. Trước khi nâng cấp bạn nên copy Code và dữ liệu trong thư mục htdocs sang một file khác, tránh bị mất dữ liệu khi chẳng may có sự cố xảy ra. Để nâng cấp PHP cho XAMPP bạn có thể làm như sau:
Bước 1: Đầu tiên, bạn cần truy cập vào đường Link Website chính thức của XAMPP tại đây, sau đó chọn More Downloads.
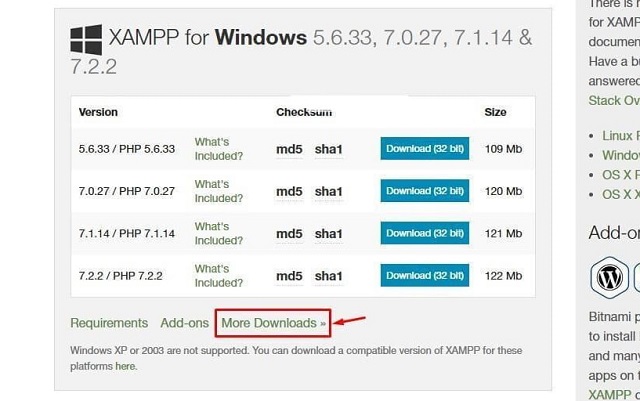
Bước 2: Tiếp đến, bạn cần chọn phiên bản tương ứng với hệ điều hành của máy tính.
- Tiếp đến bạn cần chọn phiên bản PHP mà mình muốn sử dụng.
- Sau đó tiến hành tải bản Zip về.
- Sau khi tải về thành công, bạn tìm đến thư mục chứa XAMPP, rồi tìm đến thư mục PHP và đổi tên thư mục này (theo ý muốn).
- Tiếp theo, bạn hãy giải nén folder PHP trong File zip vừa tải về và đưa vào đây.
- Tiếp đến, bạn chọn tập tin PHP.ini trong thư mục PHP.
- Cuối cùng, bạn hãy thay đổi chuỗi XAMPP bằng [tên_đường_dẫn] + XAMPP.
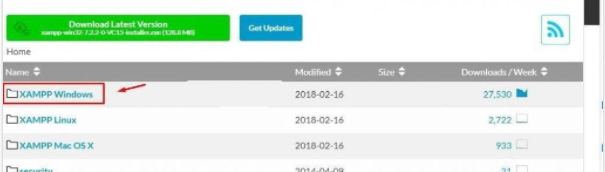
Bước 3: Bạn hãy truy cập vào XAMPP Configuration rồi mở tập tin HTTPD-XAMPP.conf. Sau đó bạn copy đoạn code bên dưới vào PHP-Module Setup Section:
{{EJS0}}Cuối cùng, bạn hãy khởi động lại Apache và kiểm tra sự thay đổi.
Tổng kết về XAMPP
Như vậy, BKHOST đã giới thiệu đến các bạn một số thông tin về phần mềm XAMPP, cách thức cài đặt và hướng dẫn xử lý một số sự cố thường gặp trên XAMPP. Hy vọng sẽ giúp ích được bạn trong quá trình học tập và làm việc.
Bạn cũng có thể truy cập vào Blog của BKHOST để đọc thêm các bài viết chia sẻ kinh nghiệm quản trị website, domain, hosting, server, email doanh nghiệp…
Chúc bạn thành công.
 English
English



 Tên miền đang khuyến mại
Tên miền đang khuyến mại






