
Khi cài đặt WordPress, người dùng mới cần phải bắt đầu học cách cài đặt plugin WordPress. Nó được hiểu như các ứng dụng cung cấp cho trang web WordPress, giúp bạn thêm thắt các tính năng vào WordPress của mình như giỏ hàng, bảng quản lý, …
WordPress tích hợp sẵn rất nhiều plugin miễn phí cũng như trả phí để người dùng có thể tham khảo. Bài viết sau đây sẽ hướng dẫn bạn cách cài đặt plugin WordPress đơn giản cho người dùng mới. Hãy cùng BKHOST theo dõi.
Trước khi cài đặt
Bạn sẽ không thể cài đặt plugin nếu đang sử dụng WordPress.com, do nó có một số hạn chế nhất định. Để có thể cài đặt, bắt buộc bạn phải nâng cấp WordPress.com của bạn lên gói kinh doanh.
Mặt khác, khi bạn sử dụng WordPress.org thì bạn có thể cài đặt thoải mái bất kỳ plugin nào cho trang web của mình. Cài đặt WordPress.org tại đây.
Xem thêm: Plugin là gì? Các Plugin WordPress phổ biến nhất hiện nay.
Cách cài đặt plugin WordPress
Dưới đây là 3 phương pháp giúp bạn cài đặt plugin:
- Cài đặt plugin WordPress nhờ vào công cụ tìm kiếm plugin trên WordPress.
- Cài đặt plugin WordPress nhờ vào công cụ Upload plugin trên WordPress
- Cài đặt thủ công plugin WordPress nhờ vào ứng dụng FTP
Cài đặt plugin WordPress nhờ vào công cụ tìm kiếm plugin trên WordPress.
Đây là cách đơn giản nhất để cài đặt plugin WordPress, tuy nhiên nó có giới hạn tùy chọn phụ thuộc vào thư mục plugin của WordPress.
Để cài đặt, bạn truy cập vào vào khu vực quản trị của WordPress, sau đó chọn Plugins »Add New.
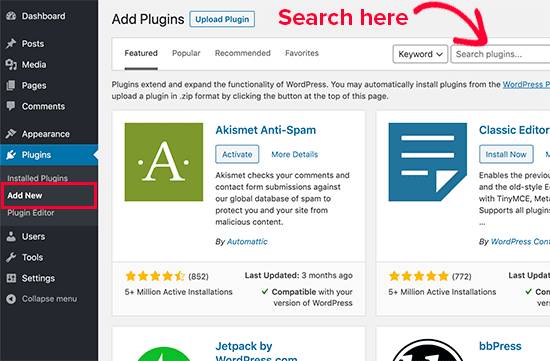
Ở màn hình như ảnh chụp bên trên, tại Search plugins… hãy nhập các plugin hoặc chức năng mà bạn cần. Lúc này, danh sách các plugin liên quan sẽ xuất hiện như hình ví dụ bên dưới:
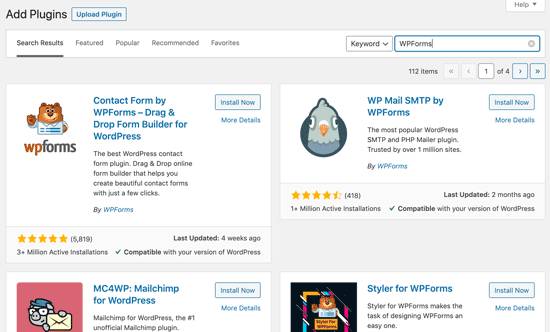
Trong ví dụ trên là đang tìm kiếm WPForm, sau khi xuất hiện danh sách các WPForm bạn hãy chọn một plugin phù hợp nhất và click vào nút “Install Now” để cài đặt nó.
WordPress sẽ tiến hành tải và cài đặt plugin mà bạn đã chọn, sau khi cài đặt xong bạn sẽ thấy plugin hiển thị nút “Active”.
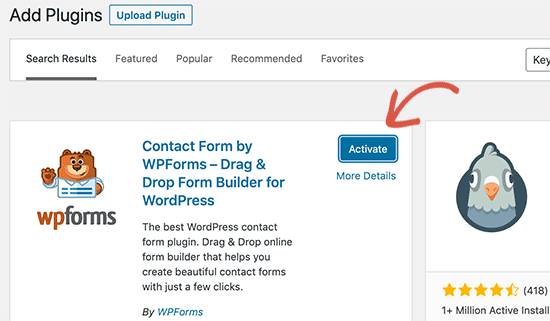
Nếu bạn không thực hiện bước kích hoạt plugin, thì sau khi cài đặt WordPress cũng sẽ không tự động sử dụng plugin đó được. Do đó, sau khi tải plugin hoàn tất, bạn cần chọn vào nút Active để nó hoạt động và sử dụng nó.
Đó là các bước đơn giản để bạn có thể cài đặt plugin WordPress cho trang web của mình.
Sau khi cài đặt, bạn cần phải cấu hình nó theo nhu cầu mà bạn mong muốn. Tùy vào từng plugin mà sẽ có các cấu hình khác nhau, nên bạn hãy tham khảo vấn đề này ở các bài đăng khác.
Xem thêm: Top 10 plugin tăng tốc Website WordPress tốt nhất hiện nay
Cài đặt plugin WordPress nhờ vào công cụ Upload plugin trên WordPress
Thường thì các plugin trả phí sẽ không có sẵn trong thư mục của WordPress, do đó với cách đầu tiên thì bạn không thể cài đặt các plugin này.
Để có thể thực hiện quá trình cài đặt các plugin trả phí hoặc plugin không được hỗ trợ trong thư mục của WordPress, bạn có thể tham khảo phương pháp số 2 là tải plugin lên để cài đặt. Phương pháp này được thực hiện nhờ vào tính năng Upload Plugin được tích hợp trong khu vực quản trị của WordPress.
Đầu tiên, hãy chọn một plugin phù hợp vào tải xuống (thường là dạng tệp zip).
Tiếp đến tại khu vực quản trị WordPress, hãy truy cập vào Plugins »Add New.
Sau đó chọn vào nút “Upload Plugin” ở đầu trang quản trị.
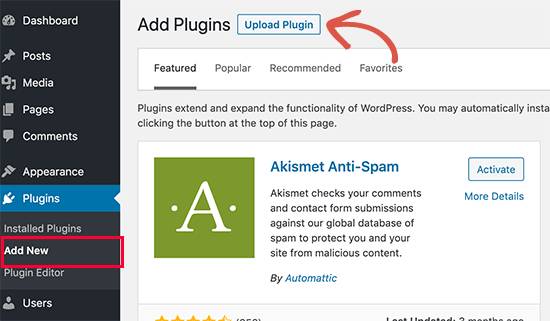
Tại màn hình như ảnh bên dưới, chọn vào nút Choose File, sau đó chọn tệp plugin đã tải xuống ở máy tính của bạn.
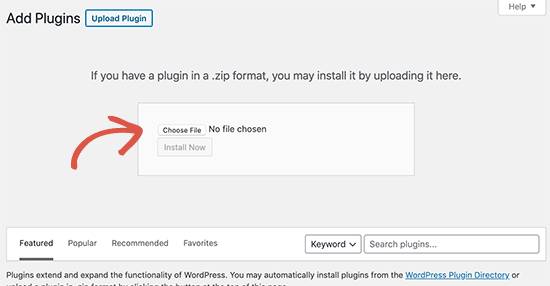
Sau khi chọn tệp, hãy chọn vào nút “Install Now” để cài đặt plugin đã tải lên.
Lúc này, WordPress sẽ tiến hành tải tệp lên và cài đặt plugin trên WordPress của bạn. Bạn sẽ nhận được thông báo như sau nếu cài đặt của bạn thành công:
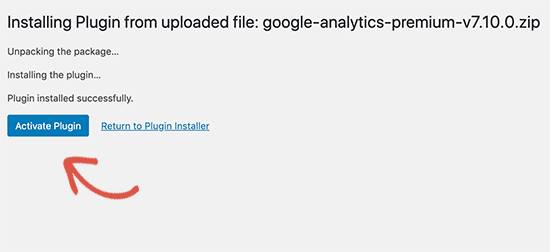
Để có thể sử dụng plugin vừa cài đặt, bạn nhấn vào Activate Plugin.
Sau khi cài đặt, bạn cần phải cấu hình nó theo nhu cầu mà bạn mong muốn. Tùy vào từng plugin mà sẽ có các cấu hình khác nhau, nên bạn hãy tham khảo vấn đề này ở các bài đăng khác.
Cài đặt thủ công plugin WordPress nhờ vào ứng dụng FTP
Một số trường hợp WordPress sẽ có giới hạn plugin tùy theo khu vực quản trị đồng thời hạn chế việc tải và cài đặt plugin.Thì trong tình huống này, phương pháp cài đặt plugin thủ công bằng FTP là một lựa chọn hoàn hảo.
Tuy nhiên, đối với người mới bắt đầu thì khi sử dụng phương pháp sẽ gặp không ít trở ngại.
Trước hết bạn cần chọn và tải xuống plugin phù hợp với nhu cầu của bạn.
Tệp tải về thường ở dạng zip, bạn cần giải nén nó và tệp sau khi giải nén sẽ có tên giống với tên tệp bạn tải về. Hãy ghi nhớ nơi lưu trữ nó và sử dụng ứng dụng FTP để tải lên trang web WordPress của bạn.
Từ trình quản lý FTP, hãy truy cập vào máy chủ của bạn. Lúc này đòi hỏi bạn phải có tài khoản FTP mới có thể đăng nhập, nếu như bạn chưa có thông tin này hãy liên hệ cho nhà cung cấp dịch vụ lưu trữ FTP của bạn để họ cung cấp thông tin đăng nhập.
Nếu bạn đã có thông tin đăng nhập trước đó, bạn có thể mở FTP trên máy tính và kết nối với WordPress của bạn thông tài khoản đã được cung cấp bởi máy chủ.Khi kết nối thành công, hãy chuyển đến /wp-content/plugins/thư mục trên web của bạn.
Tải thư mục lúc nãy bạn vừa tải xuống và giải nén lên đường dẫn /wp-content/plugins/thư mục trên máy chủ web của bạn.
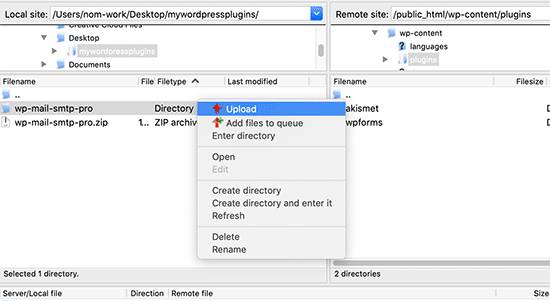
Sau khi kết thúc quá trình tải, hãy truy cập vào khu vực quản trị của WordPress sau đó chọn vào Plugin, lúc này plugin mà bạn vừa cài đặt thành công sẽ được hiển thị trên trang quản trị.
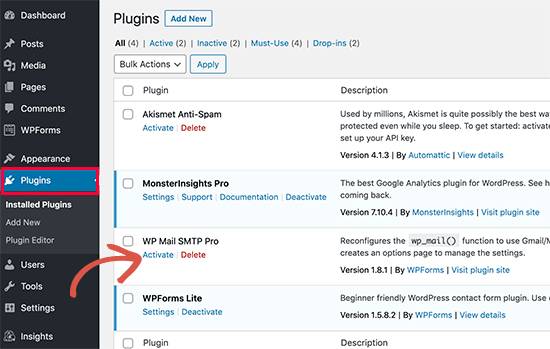
Để có thể sử dụng nó bạn hãy chọn vào Active để kích hoạt nó lên.
Sau khi cài đặt, bạn cần phải cấu hình nó theo nhu cầu mà bạn mong muốn. Tùy vào từng plugin mà sẽ có các cấu hình khác nhau, nên bạn hãy tham khảo vấn đề này ở các bài đăng khác.
Câu hỏi thường gặp về cài đặt plugin WordPress
Đối với người dùng mới thì có rất nhiều câu hỏi đặt ra khi thực hiện cài đặt plugin WordPress. Sau đây là tổng hợp một số câu hỏi thường gặp để các bạn có thể tham khảo.
1. Cách nào để tìm ra plugin WordPress tốt nhất cho trang web?
Tại thư mục plugin của WordPress đã tích hợp sẵn hơn 55.000 plugin WordPress miễn phí. Đồng thời các plugin cao cấp trả phí khác cũng rất nhiều, điều này khiến người dùng mới khó chọn ra một plugin nào là tốt và phù hợp nhất với mình.
2. Sự khác nhau giữa plugin đã cài đặt và plugin đang hoạt động là gì?
WordPress hỗ trợ bạn cài đặt plugin nhưng không tự động sử dụng nó, để có thể sử dụng bạn cần chọn vào “Activate” sau khi cài đặt thành công.
Để xem các plugin đang hoạt động, bạn hãy vào khu vực của Plugins, các plugins đang hoạt động sẽ có nền màu xanh lam.
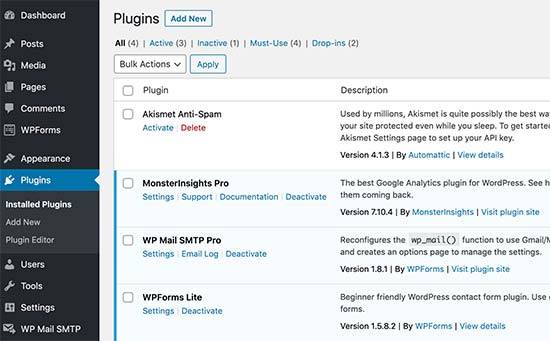
Nếu plugin có nền trắng, có nghĩa là nó đã được cài đặt nhưng chưa hoạt động.
3. Những plugin không hoạt động có thể xóa nó không?
Bạn nên xóa các plugin không sử dụng khỏi trang web của mình.
4. Giới hạn cài đặt plugin WordPress là bao nhiêu?
Bạn có thể cài đặt plugin với số lượng không giới hạn bởi nó không ảnh hưởng đến hiệu suất của trang web. Thứ gây ảnh hưởng đến hiệu suất của trang web là chất lượng của plugin.
5. Cách gỡ cài đặt plugin như thế nào?
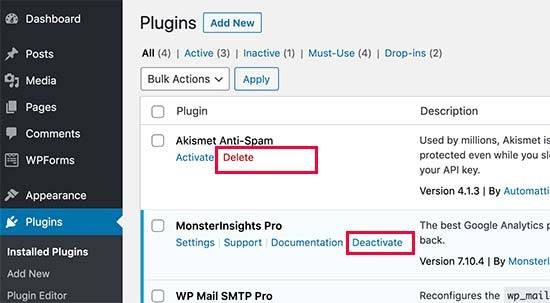
Để xóa một plugin, bạn cần truy cập và Plugins trong khu vực quản trị của WordPress, sau đó tìm plugin mà bạn muốn xóa. Trước khi xóa, nếu plugin đó đang hoạt động bạn cần hủy kích hoạt nó đi bằng cách chọn “Deactivate”, sau đó chọn vào “Delete” để xóa plugin ra khỏi WordPress.
Tổng kết
Tóm lại, việc cài đặt các plugin WordPress phù hợp sẽ giúp tăng cường tính năng và tối ưu hóa trang web của bạn. Hãy thử cài đặt các plugin mà chúng tôi đã giới thiệu để giúp trang web của bạn hoạt động tốt hơn và cải thiện trải nghiệm người dùng. Ngoài ra, đừng quên tối ưu hóa trang web của mình bằng cách sử dụng các kỹ thuật SEO phù hợp như tối ưu hóa từ khóa, tối ưu hóa hình ảnh, tối ưu hóa tốc độ trang web và các kỹ thuật khác.
Nếu bạn cần thêm hỗ trợ về cài đặt và sử dụng các plugin WordPress, hãy tham khảo các tài liệu hướng dẫn trên trang web chính thức của WordPress hoặc tìm kiếm các hướng dẫn trên các trang web uy tín khác. Chúc bạn thành công trong việc tối ưu hóa và phát triển trang web của mình!
- thêm plugin vào wordpress
- cài đặt plugin
 English
English



 Tên miền đang khuyến mại
Tên miền đang khuyến mại






