Hiện nay, vấn đề quảng cáo luôn là tình trạng gây nhức nhối, ảnh hưởng đến cảm nhận khó chịu của người dùng. Hầu như quảng cáo xuất hiện ở mọi phương diện, bao gồm tất cả những trang mạng mà bạn có thể đi qua. Và trình duyệt Google Chrome cũng không ngoại lệ.
Thật bức xúc khi bạn đang tìm kiếm thông tin gì đó cần thiết hay vô cùng quan trọng, hoặc bạn muốn xem những bộ phim yêu thích. Nhưng các bài quảng cáo đã làm gián đoạn trải nghiệm ấy, thậm chí là cả một thời gian dài.
May thay, người dùng đã có thể giải quyết vấn đề một cách nhanh gọn bằng cách tải các ad-blocking Chrome extension. Mọi bài quảng cáo trên Google Chrome sẽ “bay mất” nếu bạn thực hiện theo hai cách dưới đây. Hãy cùng BKHOST theo dõi.
Tại sao lại chặn quảng cáo trong Chrome?
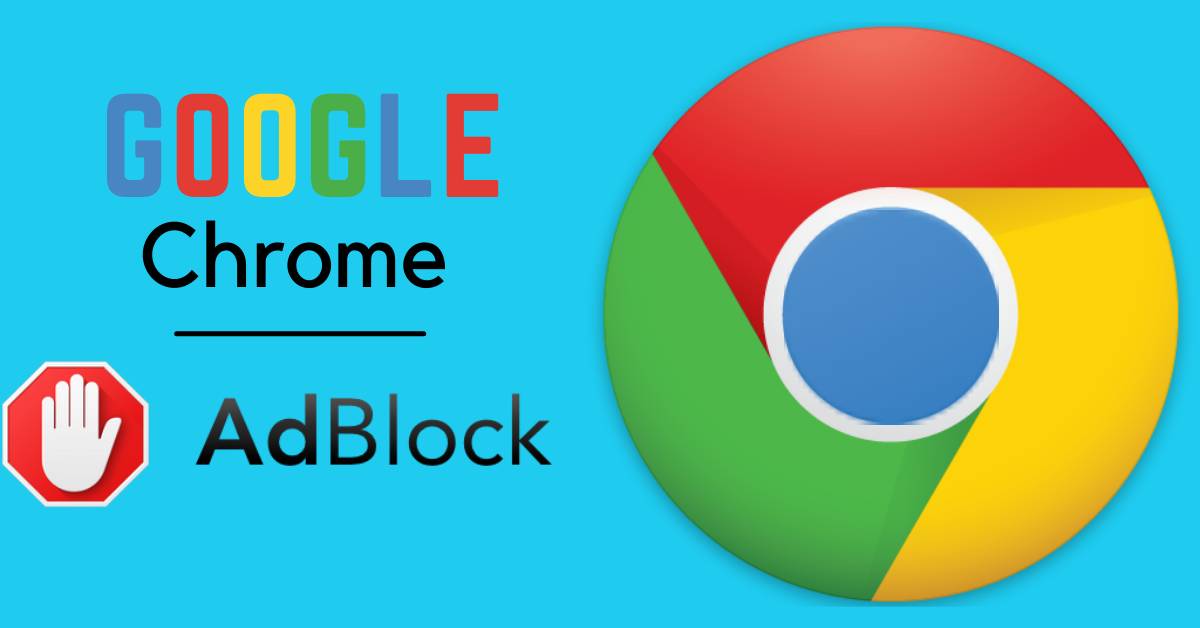
Đầu tiên phải nói đến rằng tại sao chúng ta phải tìm cách chặn các bài quảng cáo trong khi nó cũng là một phần thế giới mạng?
Quả thật, quảng cáo cũng mang lại những lợi ích nhất định như tăng doanh thu cho các công ty, nhãn hàng quảng cáo, người dùng thông qua đó để biết thêm nhiều dịch vụ hoặc sản phẩm mà họ có thể thích. Thế nhưng không thể phủ định rằng những quảng cáo ấy rất gây phiền đến trải nghiệm của người dùng khi họ đang thực hiện một hoạt động nhất định.
Tóm lại, làm phiền và cản trở công việc là lý do chính mà chúng ta thường muốn chặn tất cả các bài quảng cáo. Vậy điều này sẽ được thực hiện bởi các cách dưới đây.
Chặn quảng cáo trong Google Chrome
Bạn có 2 phương pháp để chặn quảng cáo tại Google Chrome. Việc của bạn là chỉ cần chọn 1 trong 2 phương pháp đó và thực hiện theo các bước đã chỉ dẫn để đạt được kết quả như mong muốn.
Cách chặn quảng cáo khỏi cài đặt Chrome
Thông qua các cài đặt được lắp đặt sẵn trong Google Chrome và bạn chỉ cần tích hợp chúng lại bằng cách:
Bước 1: Vào Google Chrome
Bước 2: Truy cập Menu ba chấm của Chrome
Nhấp vào thanh 3 dấu chấm nằm ở góc trên cùng phía bên phải của màn hình Chrome. Khi menu được hiển thị, hãy chọn vào Cài đặt.
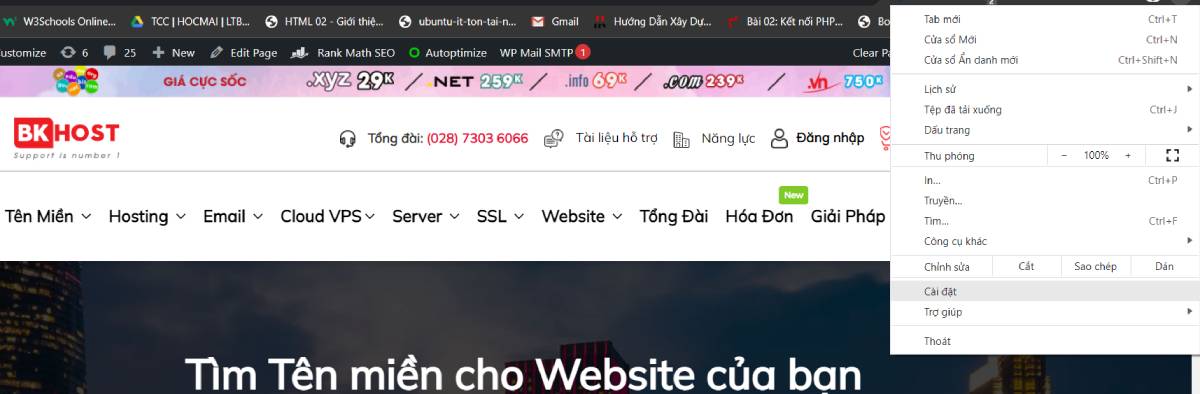
Bước 3: Cuộn xuống trang cài đặt để tìm “Advanced”.
Sau khi chọn vào Settings, một menu xuất hiện và bạn phải cuộn xuống đến dưới cùng rồi nhấp vào “Advanced”.
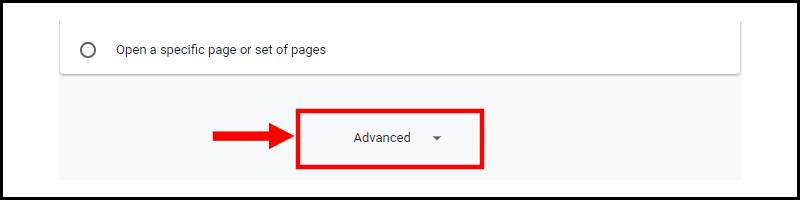
Bước 4: Nhấp vào Cài đặt Trang web
Khi xuất hiện một menu khác, tiếp tục cuộn xuống đến khi xuất hiện “Site Settings” thì chọn vào nó. Nó nằm ở mục “Privacy & Security”.
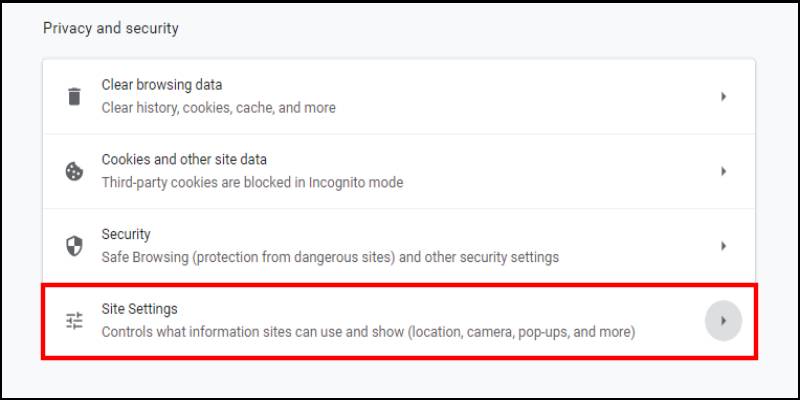
Bước 5: Tìm Phần Quảng cáo và Thay đổi Chức năng Các Trang bị Chặn
Tìm và mở “Ads”.
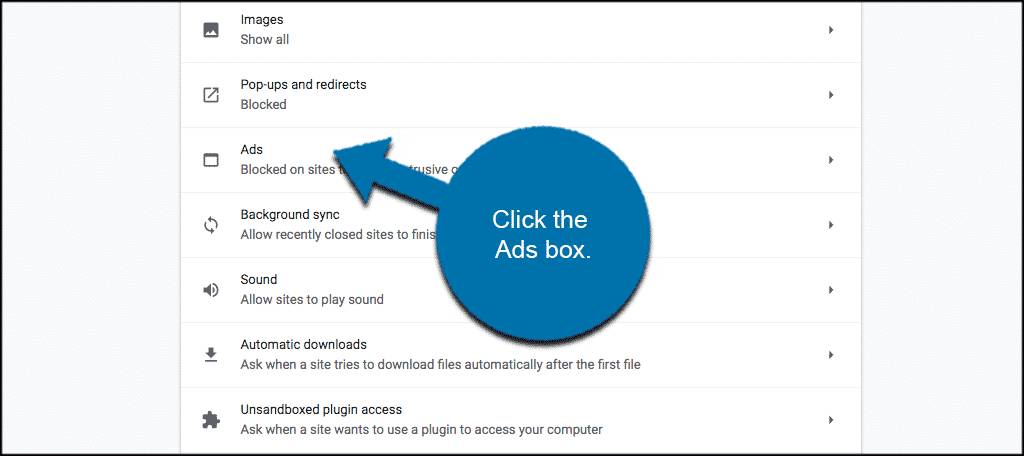
Tiếp tục tìm và chọn vào “Blocked on sites that show intrusive or misleading ads”.
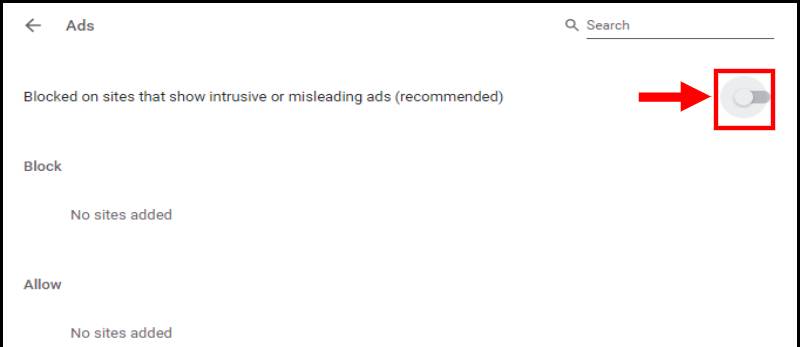
Vào đến bước này, bạn chỉ cần bật chế độ đó bằng cách nhấp vào thanh bật tắt phía bên phải của yêu cầu. Từ đó, các quảng cáo sẽ được chặn ngay lập tức.
Cách cài đặt AdBlock trên Chrome Desktop
Bước 1: Vào Google Chrome
Bước 2: Truy cập tiện ích mở rộng AdBlock
Vào Google Chrome và gõ đường link https://getadblock.com/ rồi Enter.
Lúc này sẽ có một màn hình xuất hiện và bạn phải nhấp vào “GET ADBLOCK NOW” trong thanh màu xanh phía dưới. Sau khi nhấp vào đó, bạn sẽ đến tiện ích mở rộng của Chrome.
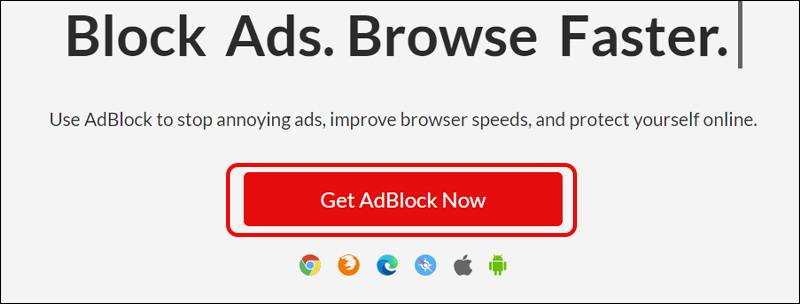
Bước 3: Bạn nhấn vào Add extension tại thông báo hiện lên. Vậy là hoàn tất.
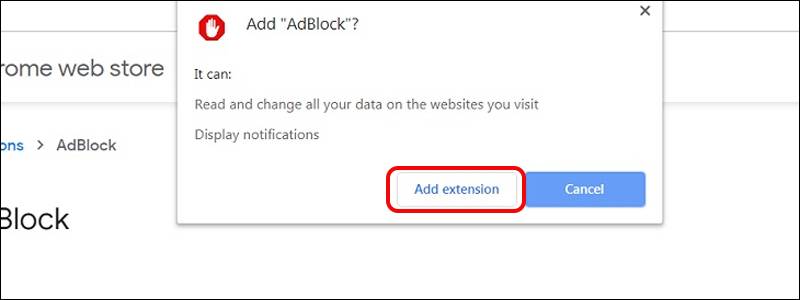
Tổng kết
Google Chrome đã mang lại cho bạn nhiều tiện ích và thông tin cần thiết, để bạn có thể bắt kịp kiến thức thời đại, phục vụ nhu cần công việc hoặc các hoạt động giải trí cùng với những trải nghiệm tuyệt vời.
Tuy nhiên một điều làm chúng ta thường thấy khó chịu tại đây chính là các bài quảng cáo đã làm gián đoạn các hoạt động ấy. Để phục vụ người dùng một cách “chỉnh chu” nhất, Google Chrome đã không ngừng cải thiện và phát triển để ngày càng trở nên tốt hơn. Điều thấy rõ nhất chính là hiện nay đã có cách chặn quảng cáo trong Google Chrome.
Qua hai cách trên, giờ đây bạn có thể hoạt động trên Chrome một cách thuận lợi mà không lo lắng bị gián đoạn nữa. Thông qua điều này bạn còn có thể nhận thấy được rằng Google luôn đề cao nhu cầu và ý muốn của người dùng.
Nếu còn gặp bất cứ vướng mắc gì về nội dung bài viết trên, hãy để lại ở bên bình luận bên dưới, BKHOST sẽ trả lời bạn trong thời gian sớm nhất.
P/s: Bạn cũng có thể truy cập vào Blog của BKHOST để đọc thêm các bài viết chia sẻ kiến thức về lập trình, quản trị mạng, website, domain, hosting, vps, server, email,… Chúc bạn thành công.
- cách gỡ bỏ quảng cáo trên trang web google chrome
- làm sao để chặn quảng cáo trên google chrome
- phần mềm chặn quảng cáo trên google chrome
- bỏ quảng cáo trên chrome
- cách cài đặt adblock
- block quảng cáo
 English
English



 Tên miền đang khuyến mại
Tên miền đang khuyến mại






