WordPress là một hệ thống quản lý nội dung phổ biến và mạnh mẽ, nhưng để đảm bảo rằng trang web của bạn luôn hoạt động ổn định và an toàn, việc cập nhật phiên bản WordPress thường rất quan trọng. Trong bài viết này, chúng ta sẽ tìm hiểu cách cập nhật phiên bản WordPress một cách dễ dàng và an toàn.
Tại sao phải cập nhật phiên bản WordPress?
Cập nhật phiên bản WordPress định kỳ giúp bảo vệ trang web của bạn khỏi các lỗ hổng bảo mật. Phiên bản mới thường bao gồm các bản vá cho các lỗi đã biết và cải thiện tính năng. Bằng cách cập nhật thường xuyên, bạn giảm nguy cơ bị tấn công bởi các hacker hoặc phần mềm độc hại.
Lưu ý trước khi cập nhật WordPress
Trước khi cập nhật lên phiên bản mới nhất của WordPress, hãy đảm bảo rằng bạn có một bản sao lưu hoàn chỉnh cho trang web của mình. Một bản sao lưu hoàn chỉnh bao gồm files, plugins, theme, database, và media uploads. Điều này sẽ được lưu cục bộ trên máy tính của bạn hoặc trên đám mây (như trong Google Drive).
Có một bản sao lưu trang web của bạn sẽ cho phép bạn khôi phục trang web của mình trong trường hợp có bất kỳ sự cố nào xảy ra trong quá trình cập nhật (điều này khó xảy ra nhưng tốt hơn là an toàn).
Ngoài ra bạn hãy kiểm tra tính tương thích của các plugin và chủ đề bạn đang sử dụng. Các phiên bản mới có thể gây xung đột hoặc không tương thích với các thành phần khác trên trang web của bạn.
Cập nhật phiên bản WordPress qua Admin Dashboard
WordPress cung cấp các bản cập nhật bằng một cú nhấp chuột trực tiếp trong bảng điều khiển quản trị. Phương pháp này là cách dễ nhất để cập nhật phần mềm cốt lõi của bạn. Các bước được nêu dưới đây.
Đi tới Trang Dashboard > Updates
Nếu bạn thấy thông báo “An updated version of WordPress is available”, hãy nhấp vào Update Now.
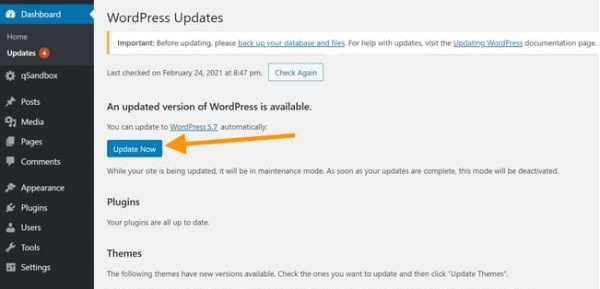
Cập nhật phiên bản WordPress qua FTP
Nếu bạn không thể đăng nhập vào bảng điều khiển WordPress của mình vì lý do nào đó hoặc gặp sự cố về quyền, thì bạn có thể cập nhật phần mềm thông qua ứng dụng FTP.
- Tải xuống tệp
.zipWordPress mới nhất bằng cách truy cập vào đường link: https://wordpress.org/download/. - Giải nén tệp .zip và đăng nhập vào máy chủ của trang web của bạn qua FTP.
- Điều hướng đến thư mục wp-content .
- Nhấp chuột phải vào thư mục plugin và đổi tên nó thành “plugins.hold”. Điều này sẽ tạm thời vô hiệu hóa các plugin của bạn.
- Xóa các thư mục wp – include và wp-admin .
- Tải lên tất cả các tệp rời mới vào thư mục public_html của bạn .
- Đổi tên tệp “plugins.hold” thành “plugins”.
Để kiểm tra nó, hãy truy cập trang / wp-admin của bạn. Bạn có thể sẽ được nhắc đăng nhập lại. Sau khi đăng nhập, bạn sẽ không thấy tùy chọn cập nhật cho lỗi WordPress trong trang tổng quan của mình.
Nếu bạn không thể đăng nhập vào ứng dụng FTP của mình hoặc sử dụng trình duyệt web, thì bạn sẽ phải thử phương pháp cập nhật bên dưới.
Cập nhật phiên bản WordPress qua cPanel
Nếu bạn không có quyền truy cập vào trang tổng quan của mình hoặc không thấy liên kết “Bật cập nhật tự động cho tất cả các phiên bản mới của WordPress”, thì bạn có thể thêm một dòng mã vào tệp wp-config.php của mình.
Đăng nhập vào cPanel và đi tới Trình quản lý tệp File Manager trong phần Tệp.
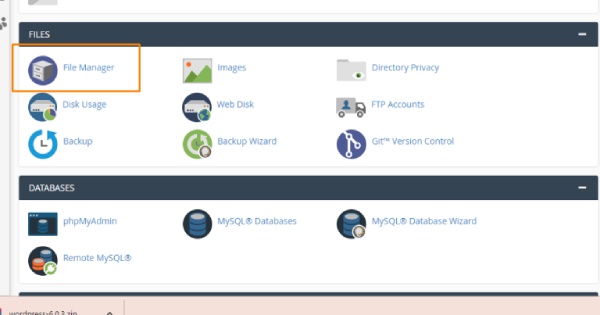
Nhấp vào thư mục public_html –>wp-config.php –>Edit trong thanh công cụ trên cùng.
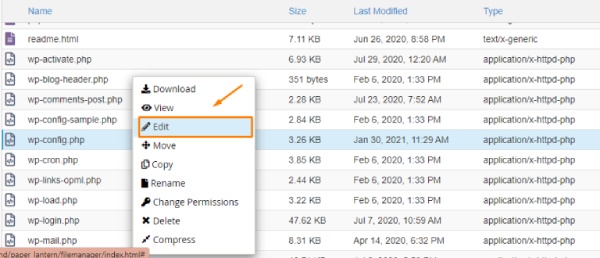
Thêm hoặc thay đổi dòng sau: define(‘WP_AUTO_UPDATE_CORE’, true); rồi nhấp vào Save .
Giờ đây, các bản cập nhật tự động cho các bản phát hành lớn và nhỏ và mục đích phát triển đã được kích hoạt.
Kết luận
Cập nhật phiên bản WordPress là một bước quan trọng để duy trì tính bảo mật và tối ưu hóa trang web của bạn. Đảm bảo bạn tuân thủ các bước trong hướng dẫn này để tránh xung đột và đảm bảo trải nghiệm trang web suôn sẻ nhất. Hãy thường xuyên kiểm tra và cập nhật để tận hưởng những cải tiến mới nhất.
 English
English



 Tên miền đang khuyến mại
Tên miền đang khuyến mại






