Crontab là một tiện ích mạnh mẽ được sử dụng để lập lịch thực thi các tác vụ tự động trên hệ điều hành Linux. Với Crontab, người dùng có thể lên lịch cho các công việc được thực thi định kỳ, bao gồm chạy script, sao lưu dữ liệu, gửi email thông báo, và nhiều hơn nữa. Bài viết này sẽ giúp bạn hiểu rõ về Crontab và cung cấp hướng dẫn sử dụng chi tiết trên hệ điều hành Linux.
Giới thiệu về Crontab
Định nghĩa và vai trò của Crontab
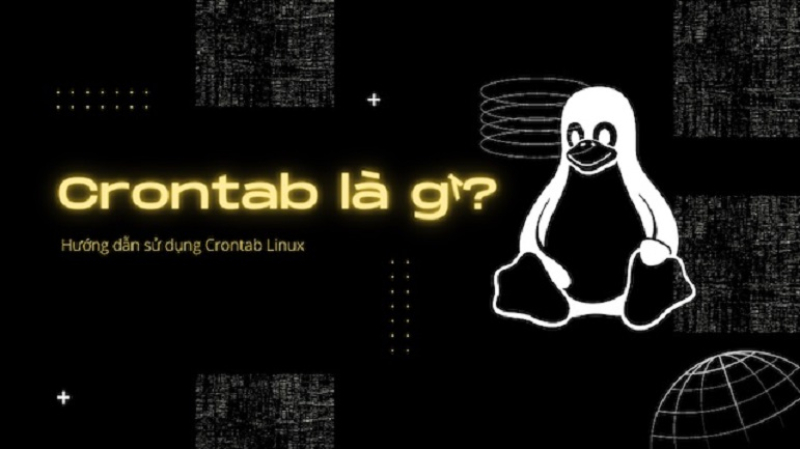
Crontab là một lệnh được sử dụng để tạo, chỉnh sửa và quản lý các tác vụ lập lịch trên Linux. Crontab cho phép người dùng lên lịch cho các tác vụ thực thi định kỳ dựa trên thời gian cụ thể. Điều này rất hữu ích trong việc tự động hóa các tác vụ như sao lưu dữ liệu, chạy các script, cập nhật hệ thống, và nhiều công việc khác.
Sự khác biệt giữa Crontab và Cronjob
Cronjob là thuật ngữ dùng để chỉ các tác vụ lập lịch chạy theo định kỳ trên hệ điều hành Linux. Crontab là công cụ cho phép tạo và quản lý các cronjob trên hệ thống. Crontab được sử dụng để chỉ định thời gian thực hiện các cronjob và cung cấp một giao diện dễ sử dụng để quản lý các tác vụ này.
Cách cài đặt Crontab trên hệ điều hành Linux
Kiểm tra sự hiện diện của Crontab trên hệ thống
Trước khi sử dụng Crontab, bạn cần kiểm tra xem công cụ này có sẵn trên hệ điều hành Linux của bạn hay không. Để kiểm tra, hãy mở terminal và chạy lệnh sau:
crontab -l
Nếu bạn thấy danh sách các tác vụ lập lịch hiện tại, điều đó có nghĩa là Crontab đã được cài đặt trên hệ thống của bạn.
Cài đặt Crontab nếu chưa có sẵn
Nếu bạn không thấy danh sách tác vụ lập lịch khi chạy lệnh “crontab -l”, điều đó có nghĩa là Crontab chưa được cài đặt trên hệ thống của bạn. Để cài đặt Crontab, hãy làm theo các bước sau:
Mở terminal và chạy lệnh sau để cài đặt Crontab:
sudo apt-get install cron
Sau khi cài đặt thành công, bạn có thể kiểm tra lại bằng cách chạy lệnh “crontab -l”. Bây giờ, bạn nên thấy một danh sách rỗng, vì bạn chưa tạo bất kỳ tác vụ lập lịch nào.
Cú pháp và cấu trúc của Crontab
Cú pháp tổng quan của Crontab
Crontab sử dụng cú pháp đơn giản để xác định thời gian thực hiện các tác vụ lập lịch. Cú pháp tổng quan của Crontab như sau:
* * * * * command
Trong đó, mỗi dấu sao (*) đại diện chomột trường thời gian cụ thể trong Crontab và “command” là lệnh hoặc script mà bạn muốn thực thi.
Cấu trúc lệnh trong Crontab
Crontab sử dụng năm trường thời gian để xác định thời gian thực hiện các tác vụ lập lịch. Các trường thời gian bao gồm:
- Phút (0-59): xác định phút cụ thể mà tác vụ sẽ chạy.
- Giờ (0-23): xác định giờ cụ thể mà tác vụ sẽ chạy.
- Ngày trong tháng (1-31): xác định ngày cụ thể mà tác vụ sẽ chạy.
- Tháng (1-12): xác định tháng cụ thể mà tác vụ sẽ chạy.
- Ngày trong tuần (0-7): xác định ngày trong tuần mà tác vụ sẽ chạy (0 và 7 tương đương với Chủ nhật).
Cách sử dụng các trường thời gian trong Crontab
Để chỉ định thời gian thực hiện tác vụ trong Crontab, bạn có thể sử dụng các giá trị cụ thể hoặc các biểu thức đặc biệt. Dưới đây là một số ví dụ về cách sử dụng các trường thời gian trong Crontab:
Để thực thi tác vụ vào 1 giờ sáng hàng ngày:
0 1 * * * command
Để thực thi tác vụ vào 8h30 sáng vào các ngày trong tuần từ thứ Hai đến thứ Sáu:
30 8 * * 1-5 command
Để thực thi tác vụ vào 9h15 sáng vào các ngày từ 1 đến 15 của tháng:
15 9 1-15 * * command
Cách tạo và chỉnh sửa các tác vụ trong Crontab
Tạo tác vụ mới trong Crontab
Để tạo một tác vụ mới trong Crontab, bạn có thể làm theo các bước sau:
Mở terminal và chạy lệnh sau để mở Crontab:
crontab -e
Một trình soạn thảo sẽ mở, cho phép bạn chỉnh sửa Crontab. Thêm tác vụ mới bằng cách sử dụng cú pháp Crontab đã được mô tả ở trên. Ví dụ:
30 8 * * * /path/to/script.sh
Trong ví dụ này, tác vụ sẽ chạy vào 8h30 sáng hàng ngày và thực thi một script tại đường dẫn “/path/to/script.sh“.
Chỉnh sửa và xóa tác vụ trong Crontab
Để chỉnh sửa hoặc xóa một tác vụ đã tồn tại trong Crontab, bạn có thể làm theo các bước sau:
Mở terminal và chạy lệnh sau để mở Crontab:
crontab -e
Trình soạn thảo sẽ mở hiển thị nội dung hiện tại của Crontab. Sửa hoặc xóa tác vụ cần thiết.
Quản lý tác vụ với Crontab GUI
Ngoài việc chỉnh sửa Crontab bằng cách sử dụng lệnh trong terminal, bạn cũng có thể sử dụng giao diện đồ họa (GUI) để quản lý các tác vụ trong Crontab. Một số công cụ quản lý Crontab GUI phổ biến bao gồm “gnome-schedule” và “kde-config-cron“. Bạn có thể cài đặt và sử dụng chúng để thêm, chỉnh sửa và xóa các tác vụ trong Crontab dễ dàng.
V. Các ví dụ sử dụng Crontab
Chạy script tự động hàng ngày bằng Crontab
Một trong những cách sử dụng phổ biến nhất của Crontab là để chạy script tự động hàng ngày. Ví dụ sau đây sẽ chỉ ra cách chạy một script hàng ngày vào lúc 10h sáng:
0 10 * * * /path/to/script.sh
Script này sẽ được thực thi mỗi ngày vào lúc 10h sáng.
Tự động sao lưu dữ liệu với Crontab
Crontab cũng có thể được sử dụng để tự động sao lưu dữ liệu quan trọng. Ví dụ sau đây sẽ chỉ ra cách chạy một lệnh sao lưu dữ liệu hàng tuần vào thứ Bảy lúc 1 giờ sáng:
0 1 * * 6 tar -czf /path/to/backup.tar.gz /path/to/data
Lệnh này sẽ nén và sao lưu thư mục “/path/to/data” vào tập tin “/path/to/backup.tar.gz” mỗi tuần vào thứ Bảy lúc 1 giờ sáng.
Gửi email thông báo sử dụng Crontab
Bạn cũng có thể sử dụng Crontab để tự động gửi email thông báo về các sự kiện quan trọng. Ví dụ sau đây sẽ chỉ ra cách gửi email hàng ngày vào 8h sáng để thông báo về tình trạng hệ thống:
0 8 * * * echo "Tình trạng hệ thống: $(uptime)" | mail -s "Thông báo hàng ngày" your@email.com
Lệnh này sẽ gửi email chứa thông tin về tình trạng hệ thống sử dụng lệnh “uptime” vào mỗi ngày lúc 8h sáng.
Gỡ bỏ và vô hiệu hóa Crontab
Gỡ bỏ một tác vụ trong Crontab
Để gỡ bỏ một tác vụ đã được thêm vào Crontab, bạn có thể làm theo các bước sau:
Mở terminal và chạy lệnh sau để mở Crontab:
crontab -e
Trình soạn thảo sẽ mở hiển thị nội dung hiện tại của Crontab. Xóa tác vụ cần thiết.
Tạm ngừng và khôi phục Crontab
Đôi khi bạn có thể muốn tạm ngừng các tác vụ trong Crontab mà không xóa chúng hoàn toàn. Để tạm ngừng Crontab, bạn có thể sử dụng lệnh sau:
crontab -l > mycron
Lệnh này sẽ lưu nội dung hiện tại của Crontab vào một tệp tin “mycron”. Các tác vụ trong Crontab sẽ không được thực thi cho đến khi bạn khôi phục lại Crontab bằng lệnh sau:
crontab mycron
Lệnh này sẽ khôi phục lại Crontab từ tệp tin “mycron” và các tác vụ sẽ tiếp tục được thực thi theo lịch trình đã định.
Lời kết
Crontab là một công cụ mạnh mẽ trên hệ điều hành Linux cho phép bạn lên lịch thực thi các tác vụ tự động. Bằng cách sử dụng Crontab, bạn có thể tự động hóa các tác vụ như chạy script, sao lưu dữ liệu và gửi email thông báo. Việc nắm vững cú pháp và cấu trúc của Crontab sẽ giúp bạn tận dụng tối đa tiềm năng của công cụ này. Hy vọng bài viết này đã giúp bạn hiểu rõ hơn về Crontab và cung cấp hướng dẫn sử dụng chi tiết trên hệ điều hành Linux.
 English
English



 Tên miền đang khuyến mại
Tên miền đang khuyến mại






