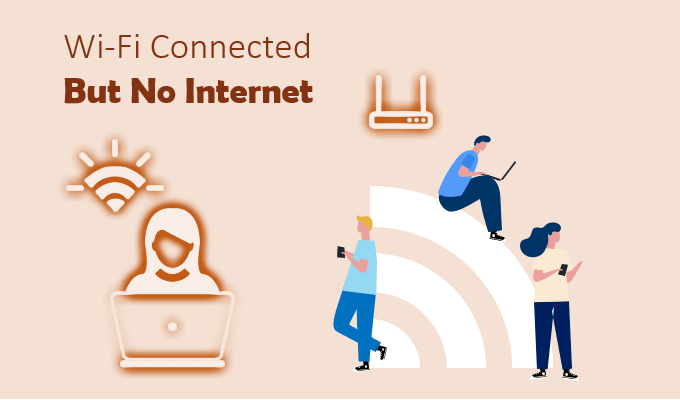
Hiện nay, WiFi đã trở thành một trong những yếu tố không thể thiếu trong cuộc sống hàng ngày của chúng ta. Tuy nhiên, có thể sẽ xảy ra tình trạng không có Internet khi sử dụng WiFi. Vậy nguyên nhân và cách khắc phục là gì? Hãy cùng tìm hiểu qua bài viết dưới đây.
Nguyên nhân và cách khắc phục lỗi kết nối WiFi không có Internet

#1. Vấn đề đến từ bộ định tuyến
Nếu muốn xác định sự cố có xuất phát từ bộ định tuyến của bạn hay không, trước hết bạn cần kết nối Wifi trên các thiết bị khác như điện thoại di động các thiết bị đó có kết nối được Internet không. Nếu có, tức là thiết bị hiện tại của bạn và bộ điều hợp Wifi đang có vấn đề. Nhưng nếu Internet đều không hoạt động trên tất cả các thiết bị thì vấn đề nằm ở Wifi mà bạn đang kết nối.
Nếu lỗi do bộ định tuyến của bạn, thì cách khắc phục tốt nhất là khởi động lại máy. Dù nghe có vẻ không liên quan, nhưng thực chất khi bạn khởi động lại các bộ nhớ đệm sẽ được xóa đồng thời có thể khắc phục được sự cố kết nối mạng và các phần mềm liên quan
Nếu bộ định tuyến và modem của bạn riêng biệt, hãy khởi động lại cả hai.
- Tắt cả hai
- Chờ trong 30 giây
- Bật modem và một phút sau bật bộ định tuyến.
- Chờ trong vài phút và kiểm tra.
Giải pháp đơn giản này sẽ khắc phục nhiều sự cố nhỏ trong bộ định tuyến của bạn.
#2. Sự cố với kết nối Internet
Đôi khi, kết nối WiFi nhưng không có Internet có thể là do kết nối Internet chứ không phải với bất kỳ thiết bị nào. Đó có thể là do đứt cáp, gián đoạn dịch vụ hoặc bất kỳ điều gì khác không nằm trong tầm kiểm soát của bạn.
Điều đó có nghĩa bạn là phải biết liệu vấn đề có nằm ở nhà cung cấp Internet của bạn hay không, đó mới là vấn đề quan trọng nhất. Để xác minh điều này, hãy kiểm tra xem đèn “Internet” trên modem có hoạt động hay không. Tốt nhất, nên bật đèn nguồn và đèn DSL. Ngoài ra, hãy đảm bảo không có gì bất thường, chẳng hạn như ánh sáng nhấp nháy liên tục.
Nếu đèn không sáng hoặc nếu bạn thấy đèn nhấp nháy liên tục và bất thường, hãy liên hệ với nhà cung cấp dịch vụ Internet của bạn ngay lập tức.
#3. Sự cố với thiết bị của bạn
Khi các thiết bị khác có thể truy cập Internet thông qua WiFi còn bạn thì không thể, vậy vấn đề nằm ở thiết bị của bạn và bộ điều hợp WiFi của nó.
Bước đầu tiên, hãy khởi động lại thiết bị của bạn và xem cách đó có khắc phục được sự cố hay không. Cũng như với bộ định tuyến, các vấn đề về mạng và phần mềm thường tự động được khắc phục bằng một lần khởi động lại đơn giản.
Nếu điều đó không khắc phục được sự cố của bạn, thì bạn có thể tiếp tục với các cách như sau:
- Nhấp chuột phải vào biểu tượng mạng trong khay tác vụ của bạn ở góc dưới cùng bên phải. Nhấp vào “troubleshoot problems”
- Windows sẽ cố gắng tự động chuẩn đoán sự cố và sẽ cố gắng khắc phục sự cố cho bạn.
- Nếu Windows không thể khắc phục sự cố của bạn, trong một số trường hợp, nó sẽ cho bạn biết sự cố là gì.
- Bạn có thể tìm kiếm giải pháp cho vấn đề này trên mạng hoặc có thể hỏi các chuyên gia.
#4. Xung đột bộ nhớ cache DNS
Bộ nhớ cache DNS lưu trữ tất cả các lượt truy cập gần đây vào các trang web, vì vậy nó có thể nhanh chóng tải lại các trang web mà bạn đã truy cập lấy từ cache.
Thông thường, khi bạn nhập một URL trên trình duyệt của mình, hệ điều hành sẽ chặn URL này và tìm kiếm trong bộ đệm DNS. Nếu yêu cầu của bạn khớp với các trang có sẵn trong bộ đệm, thì hệ điều hành sẽ lấy các trang này từ bộ đệm thay vì tải xuống từ Internet.
Nhưng bộ đệm DNS này có thể bị phá hỏng hoặc trục trặc kỹ thuật do các tên miền trái phép hoặc có chứa virus, quảng cáo hay các mã độc hại. Lúc này bộ cache DNS của bạn bị hỏng có thể ngăn chặn kết nối Internet do không nhận diện được địa chỉ IP. Để khắc phục được vấn đề này bạn phải xóa bộ nhớ đệm DNS.
Để có thể xóa cache DNS bạn làm như sau:
- Nhấn Windows + R và nhập “cmd” để mở lệnh
- Nhập lệnh sau và nhấn enter: ipconfig/flushdns
Sau khi chạy lệnh trên, cache DNS của bạn sẽ được xóa, tiếp đến bạn cần khởi động lại máy tính và kiểm tra xem đã có thể kết nối Internet được hay chưa.
#5. Các chế độ không dây lỗi thời
Chế độ không dây và tiêu chuẩn mà bộ định tuyến của bạn sử dụng có ảnh hưởng đến tốc độ và phạm vi phủ sóng Internet. Thông thường, bạn có thể thấy các chuẩn như 802.11g, 802.11n, 802.11b và 802.11ac. Các tiêu chuẩn này được xác định bởi một tổ chức có tên IEEE và nó được thực hiện để đảm bảo tính đồng nhất trên tất cả các mẫu bộ định tuyến.
Trong số này, 802.11b là cũ nhất và chậm nhất, còn 802.11ac là mới nhất và nhanh nhất. Vì vậy, bây giờ giả sử bạn có một thiết bị cũ chỉ có thể kết nối với 802.11b hoặc 802.11g trong khi bộ định tuyến của bạn dựa trên 802.11ac mới nhất. Điều này tạo ra xung đột vì thiết bị không thể kết nối với tiêu chuẩn mới.
Bước đầu tiên để khắc phục sự cố này là xác định chi tiết bộ định tuyến của bạn. Mở dấu nhắc lệnh bằng Windows + R nhập “cmd” sau đó nhập “ipconfig.”
Thông tin bạn cần xem là:

“Default Gateway” là địa chỉ IP bộ định tuyến của bạn.
Bạn cũng có thể lấy những chi tiết này thông qua GUI của mình.
- Vào “Network and Sharing center”
- Chọn bộ định tuyến của bạn và nhấp đúp vào bộ định tuyến đó.
- Nhấp vào nút “Details”
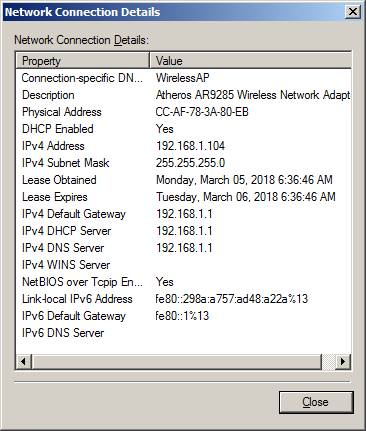
Trong đó, IPv4 Address là IP bộ định tuyến của bạn.
Tiếp theo, nhập địa chỉ IP này vào hộp URL tại trình duyệt web của bạn. Thao tác này sẽ nhắc thông tin đăng nhập mà bạn đăng nhập vào bộ định tuyến. Trong hầu hết các trường hợp, mặc định tên người dùng và mật khẩu là admin.
Sau khi bạn đăng nhập, hãy tìm tùy chọn “wireless mode”. Bạn sẽ tìm thấy nó trong “wireless settings”, dù mỗi bộ định tuyến đều có GUI khác nhau nhưng thao tác sẽ giống nhau.
Thay đổi chế độ không dây thành 802.11b và lưu các thay đổi. Bây giờ, hãy khởi động lại WiFi của bạn và xem liệu nó có giải quyết được sự cố hay không.
#6: Xung đột địa chỉ IP
Xung đột địa chỉ IP xảy ra khi hai hoặc nhiều thiết bị được gán cùng một địa chỉ IP. Điều này xảy ra dẫn đến tình trạng cả hai thiết bị không thể kết nối với mạng.
Mặc dù hiếm xảy ra, nhưng địa chỉ IP vẫn có thể xung đột bởi những nguyên nhân sau:
- Khi hai thiết bị được gán cùng một địa chỉ IP tĩnh, sẽ xảy ra xung đột.
- Một thiết bị được gán địa chỉ IP tĩnh nằm trong dải DHCP và cùng một địa chỉ IP được máy chủ DHCP gán cho một thiết bị khác trên mạng.
- Khi máy tính xách tay ở chế độ ngủ, địa chỉ IP của máy tính xách tay đó sẽ được gán cho một thiết bị khác trên mạng. Vì vậy, khi bạn bật máy tính xách tay, sẽ xảy ra xung đột.
- Xung đột thường xảy ra khi bạn có nhiều bộ định tuyến không dây được kết nối với cùng một mạng.
Để giải quyết xung đột này, hãy chuyển đến dấu nhắc lệnh của bạn và nhập lệnh ipconfig/release, sau đó nhấn enter.
Máy chủ DHCP sẽ chỉ định một địa chỉ IP mới cho máy tính của bạn.
Nếu cách trên vẫn chưa giải quyết được vấn đề, hãy làm theo cách sau:
- Nhấn Windows + R và nhập “ncpa.cpl” vào hộp thoại. Thao tác này sẽ mở tất cả các kết nối mạng của bạn.
- Chọn mạng của bạn, nhấp chuột phải vào mạng đó và chọn “properties”
- Chọn giao thức Internet 4 (IPv4) và nhấp vào nút “properties” bên dưới nó.
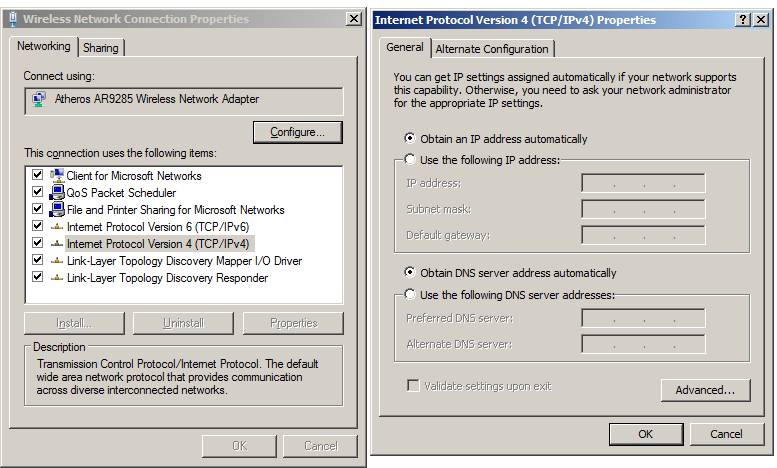
- Trong hộp thoại tiếp theo, chọn “obtain an IP address automatically” và “obtain DNS server address automatically”
Điều này sẽ giải quyết được kết nối WiFi nhưng không có lỗi Internet. Nếu không, hãy khởi động lại bộ định tuyến của bạn và xem cách đó có hoạt động không.
Nếu không có cách nào trong số các cách trên có thể hoạt động, điều đó có nghĩa là bộ định tuyến của bạn có máy chủ DHCP bị lỗi. Liên hệ với nhà sản xuất bộ định tuyến của bạn và nâng cấp chương trình cơ sở.
Tổng kết
Trên đây là những thông tin về vấn đề kết nối Wifi nhưng không có Internet mà chúng tôi muốn chia sẻ đến bạn. Hy vọng bài viết này sẽ giúp bạn khắc phục vấn đề và có được kết nối mạng ổn định. Nếu bạn cần thêm thông tin hoặc hỗ trợ, hãy liên hệ với chúng tôi để được giúp đỡ. Chân thành cảm ơn bạn đã đọc bài viết của chúng tôi.
 English
English



 Tên miền đang khuyến mại
Tên miền đang khuyến mại






